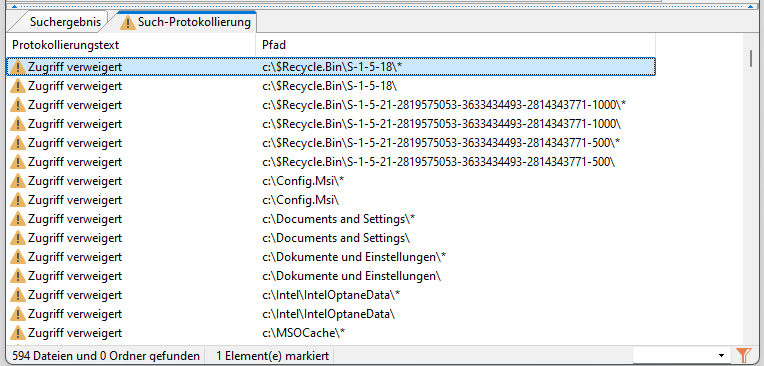|
Datei - Suchen |
|
Nach der Aktivierung des Menüpunktes "Datei → Suchen" oder des Tastenkürzels "STRG+F" öffnet sich der Dialog "Dateien/Ordner suchen".
Beispiele für die Suche befinden sich unter "Beispiele".
Das Split-Fenster "Dateien/Ordner suchen" ist folgendermaßen gegliedert:
Der obere Teil des Fensters
Im oberen Teil des Fensters stehen folgende TABs, mit denen die Suche eingestellt werden kann:
und die Schaltflächen:
Der untere Teil des Fensters
Der untere Teil des Fensters enthält, das Ergebnis der Suche in folgenden TABs:
Der Splitter
Durch Klick auf den Splitter (Trennlinie zwischen oberem und unterem Fensterteil) kann der obere Teil ein- bzw. ausgeblendet werden.
Wenn die Option "Letzte Position beim Dialogöffnen nutzen" nicht angehakt ist, wird der Dialog "Dateien/Ordner suchen" ohne den unteren Teil des Fensters geöffnet.
Nach Aktivierung der Schaltfläche "Suchen" wird die Suche gestartet.
Suchablauf
Zuerst werden Ordner und Dateien nach den (in den TABs des oberen Teils des Fensters) festgelegten Kriterien gesucht.
- Archivdateien
Sobald eine Datei gefunden wird, wird überprüft, ob es sich um eine Archivdatei handelt, die weiter durchsucht werden muss.
Dies ist der Fall, wenn: - im TAB "Ort" die Option "Archive durchsuchen" angehakt ist
- der Archivdateien-Filter im TAB "Filter" für die Datei greift
- die Erweiterung der Datei im FreeCommander-Hauptfenster-Menüpunkt "Extras → Einstellungen → Archiv-Plugins" im TAB "WCX" mindestens einem (angehakten) Archiver zugeordnet ist
In diesem Fall wird in der Archivdatei weiter gesucht.
- Konverter
Anschließend wird überprüft, ob die Datei mit einem Konverter geöffnet werden muss.
Dies ist der Fall, wenn:
- im TAB "Ort" definiert ist, dass in Dateien nach "Textinhalten" Inhalte gesucht werden soll
- die Erweiterung der Datei im TAB "Konverter" mindestens einem (angehakten) Konverter zugeordnet ist
In diesem Fall wird die Datei mit dem Konverter geöffnet, um in der konvertierten Datei nach dem Textinhalt zu suchen.
- Dateien ohne Konverter nach "Textinhalten" durchsuchen
Wenn im TAB "Ort" definiert ist, dass in Dateien nach "Textinhalten" gesucht werden soll und kein passender Konverter gefunden wird, wird versucht die Datei ohne Konverter zu öffnen und den Textinhalt zu suchen.
Suchergebnisse
Die Ergebnisse der Suche werden im TAB "Suchergebnis" dargestellt.
Im TAB "Such-Protokollierung" werden alle Probleme gelistet, die bei der Suche aufgetreten sind.
Wenn die Schaltfläche "Abbruch" während des Suchlauf aktiviert wird, wird die Suche abgebrochen. Das Fenster "Dateien/Ordner suchen" bleibt geöffnet.
Wenn die Schaltfläche "Abbruch" nach dem Suchlauf aktiviert wird, wird das Fenster "Dateien/Ordner suchen" geschlossen.
Im TAB "Suchergebnis werden, als Ergebnis der Suche, alle gefundenen Dateien und Ordner aufgelistet.
Wenn die Option "Letzte Position beim Dialogöffnen nutzen" nicht angehakt ist, wird der Dialog "Dateien/Ordner suchen" ohne den unteren Teil des Fensters geöffnet. In diesem Fall wird der TAB "Suchergebnis" erst nach dem ersten Aktivieren der Schaltfläche "Suche" sichtbar.
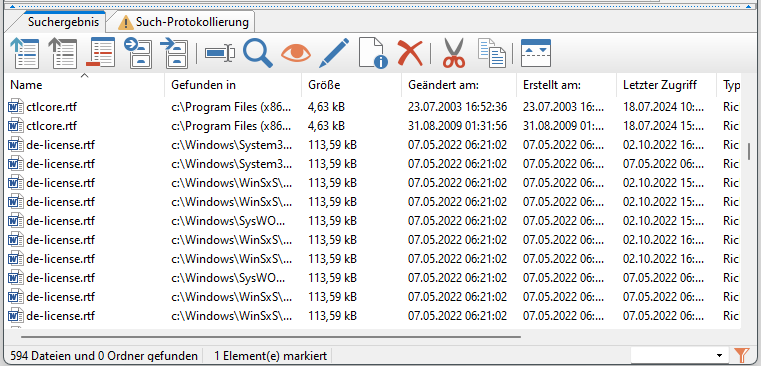
Im Menü (und teilweise als Schaltflächen) stehen folgende Bearbeitungsfunktionen für die Liste der gefundenen Dateien und Ordner zur Verfügung:
Die folgenden Menüpunkte des Hauptmenüpunktes "Datei" stehen auch als Schaltflächen und Tastenkürzel zur Verfügung:
- Öffnen (Tastenkürzel: Eingabetaste, oder Doppelklick)
Nach Aktivieren dieses Menüpunktes, oder dieses Tastenkürzels, werden die im TAB Suchergebnis markierten Dateien und Ordner mit dem Programm geöffnet, das unter Windows als Standardprogramm für Dateien dieses Typs definiert ist. Dies kann auch durch Doppelklick auf ein Element im TAB Suchergebnis erreicht werden.  Markieren im aktiven Fenster (Tastenkürzel: Leertaste)
Markieren im aktiven Fenster (Tastenkürzel: Leertaste)
Nach Aktivieren dieses Menüpunktes, dieser Schaltfläche, oder dieses Tastenkürzels wird das im TAB Suchergebnis hervorgehobene (das letzte markierte) Element im aktiven Fenster des FreeCommanders markiert. Wenn im aktiven Fenster ein anderer Ordner aktiv ist, wird in den Ordner des hervorgehobenen Elements gewechselt. Markieren im inaktiven Fenster (Tastenkürzel Strg+Leertaste)
Markieren im inaktiven Fenster (Tastenkürzel Strg+Leertaste)
Nach Aktivieren dieses Menüpunktes, dieser Schaltfläche, oder dieses Tastenkürzels wird das im TAB Suchergebnis hervorgehobene (das letzte markierte) Element im inaktiven Fenster des FreeCommanders markiert. Wenn im inaktiven Fenster ein anderer Ordner aktiv ist, wird in den Ordner des hervorgehobenen Elements gewechselt. Von Liste entfernen (Tastenkürzel: Strg+R)
Von Liste entfernen (Tastenkürzel: Strg+R)
Nach Aktivieren dieses Menüpunktes, dieser Schaltfläche, oder dieses Tastenkürzels werden alle im TAB Suchergebnis markierten Elemente aus der Liste entfernt. In Dateicontainer exportieren
In Dateicontainer exportieren
Nach Aktivieren dieses Menüpunktes, oder dieser Schaltfläche, öffnet sich ein Untermenü mit folgenden Menüpunkten:- Alle Einträge exportieren (Tastenkürzel: STRG+R)
Nach Aktivieren dieses Menüpunktes, oder dieses Tastenkürzels werden alle Elemente des TABs Suchergebnis in einem temporären Dateicontainer gespeichert. Im Hauptfenster des FreeCommanders kann im Menüpunkt "Extras → Einstellungen → Anzeige → Ordner-Tabs" im TAB "Dateicontainer" definiert werden, wo Dateicontainer gespeichert werden und ob sie beim Schließen des FreeCommanders wieder gelöscht werden. Der Inhalt des erzeugten temporären Dateicontainers wird in einem neuen TAB im aktiven Fenster des FreeCommanders angezeigt. - Ausgewählte Elemente exportieren (Tastenkürzel: Strg+S)
Nach Aktivieren dieses Menüpunktes, oder dieses Tastenkürzels werden alle im TAB Suchergebnis markierten Elemente in einem temporären Dateicontainer gespeichert. Im Hauptfenster des FreeCommanders kann im Menüpunkt "Extras → Einstellungen → Anzeige → Ordner-Tabs" im TAB "Dateicontainer" definiert werden, wo Dateicontainer gespeichert werden und ob sie beim Schließen des FreeCommanders wieder gelöscht werden. Der Inhalt des erzeugten temporären Dateicontainers wird in einem neuen TAB im aktiven Fenster des FreeCommanders angezeigt.  Anzeigen (Tastenkürzel: F3)
Anzeigen (Tastenkürzel: F3)
Nach Aktivieren dieses Menüpunktes, dieser Schaltfläche, oder dieses Tastenkürzels wird das hervorgehobene Element mit dem Betrachter angezeigt. Schnellansicht (Tastenkürzel: Strg+Q)
Schnellansicht (Tastenkürzel: Strg+Q)
Nach Aktivieren dieses Menüpunktes, dieser Schaltfläche, oder dieses Tastenkürzels wird die Schnellansicht ein bzw. ausgeschaltet. In der Schnellansicht wird das jeweils hervorgehobene Element angezeigt. Die Schnellanzeige kann im Hauptfenster im Menüpunkt "Extras → Einstellungen → Anzeige → Dateibetrachter" konfiguriert werden.
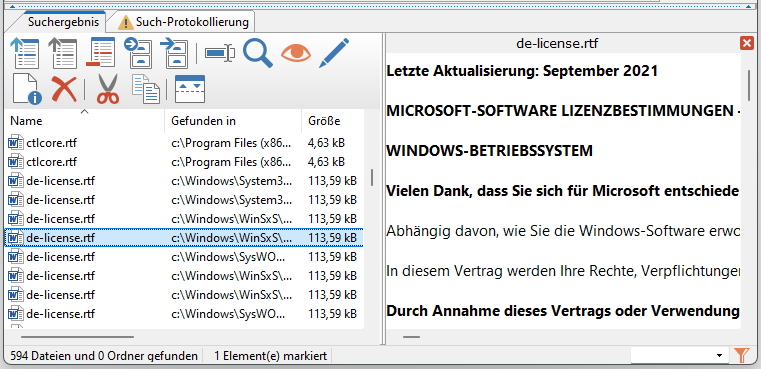
 Bearbeiten (Tastenkürzel: F4)
Bearbeiten (Tastenkürzel: F4)
Nach Aktivieren dieses Menüpunktes, dieser Schaltfläche, oder dieses Tastenkürzels wird die im TAB Suchergebnis hervorgehobene Datei mit einem externen Editor aufgerufen und kann dort bearbeitet werden. Die "Editoren" können im Menüpunkt "Extras → Einstellungen → Programme" im TAB "Editoren" definiert werden.- Vergleiche zwei Dateien (Tastenkürzel: Strg+Alt+V)
Nach Aktivieren dieses Menüpunktes, oder dieses Tastenkürzels wird der Inhalt von zwei im TAB Suchergebnis markierten Textdateien verglichen. Siehe Textdatei-Vergleich.  Löschen (Tastenkürzel: Entf)
Löschen (Tastenkürzel: Entf)
Nach Aktivieren dieses Menüpunktes, dieser Schaltfläche, oder dieses Tastenkürzels werden die im TAB Suchergebnis markierten Elemente (nach Bestätigung im Dialog "Möchten sie diese x Dateien wirklich in den Papierkorb verschieben?") in den Papierkorb verschoben. Sie werden nicht nur aus der Liste im TAB Suchergebnis gelöscht! Eigenschaften (Tastenkürzel: Alt+Eingabe)
Eigenschaften (Tastenkürzel: Alt+Eingabe)
Nach Aktivieren dieses Menüpunktes, dieser Schaltfläche, oder dieses Tastenkürzels wird das Windows-Standardfenster "Eigenschaften" für die im TAB Suchergebnis markierten Elemente (Dateien und/oder Ordner) geöffnet.- Attribute/Zeitstempel (Tastenkürzel: Umschalt+Eingabe)
Nach Aktivieren dieses Menüpunktes, oder dieses Tastenkürzels können im Fenster "Attribute/Zeitstempel" die Attribute und die Zeitstempel der im TAB Suchergebnis markierten Elemente bearbeitet werden. Diese Funktion sollte nur von erfahrenen Anwendern ausgeführt werden. - Schließen (Tastenkürzel: Esc)
Nach Aktivieren dieses Menüpunktes, oder dieses Tastenkürzels wird das Fenster "Dateien/Ordner suchen" ohne weitere Aktion geschlossen.
Bearbeiten
Der Hauptmenüpunkt "Bearbeiten" beinhaltet folgende Menüpunkte:
 Kopieren (Tastenkürzel: Strg+C)
Kopieren (Tastenkürzel: Strg+C)
Nach Aktivieren dieses Menüpunktes, dieser Schaltfläche, oder dieses Tastenkürzels werden die im TAB Suchergebnis markierten Elemente in die Zwischenablage kopiert und können damit (z.B. im FreeCommander-Hauptfenster) in einen anderen Ordner eingefügt werden. Ausschneiden (Tastenkürzel: STRG+X)
Ausschneiden (Tastenkürzel: STRG+X)
Nach Aktivieren dieses Menüpunktes, dieser Schaltfläche, oder dieses Tastenkürzels können die im TAB Suchergebnis markierten Elemente (z.B. im FreeCommander-Hauptfenster) in einen anderen Ordner eingefügt werden. Sobald sie eingefügt werden, werden sie aus ihrem Ursprungsordner gelöscht. Damit wirkt der Befehl "Ausschneiden" wie ein Verschiebe-Befehl.- Alle Dateien auswählen (Tastenkürzel: STRG+A)
Nach Aktivieren dieses Menüpunktes oder dieses Tastenkürzels werden alle Elemente im TAB Suchergebnis markiert. - Auswahl umkehren (Tastenkürzel: x auf der Zehnertastatur)
Nach Aktivieren dieses Menüpunktes oder dieses Tastenkürzels werden alle in der Liste noch nicht markierten Elemente im TAB Suchergebnis markiert. Außerdem wird die Markierung aller markierten Elemente aufgehoben. - Name als Text kopieren (Tastenkürzel: Umschalt+Alt+Einfg)
Nach Aktivieren dieses Menüpunktes, oder dieses Tastenkürzels wird der Name (mit Erweiterung) der im TAB Suchergebnis markierten Elemente in die Zwischenablage kopiert. - Pfad und Name als Text kopieren (Tastenkürzel: Alt+Einfg)
Nach Aktivieren dieses Menüpunktes, oder dieses Tastenkürzels werden Pfad und Name (mit Erweiterung) der im TAB Suchergebnis markierten Elemente in die Zwischenablage kopiert. - Pfad als Text kopieren (Tastenkürzel: Strg+Alt+Einfg)
Nach Aktivieren dieses Menüpunktes, oder dieses Tastenkürzels werden die Pfade der im TAB Suchergebnis markierten Elemente in die Zwischenablage kopiert. - UNC-Pfad und Name als Text kopieren
Nach Aktivieren dieses Menüpunktes werden UNC-Pfad und Name (mit Erweiterung) der im TAB Suchergebnis markierten Elemente in die Zwischenablage kopiert.
Befehl
Der Hauptmenüpunkt "Befehl" beinhaltet folgende Menüpunkte:
- Suchen (Tastenkürzel: Strg+F)
Die Aktivierung dieses Menüpunktes löst die Suche aus. Die Ergebnisse der Suche werden im unteren TAB "Suchergebnisse" dargestellt und im unteren TAB "Such-Protokollierung" protokolliert. Die Ergebnisse von vorherigen Suchvorgängen werden überschrieben. Dieser Befehl kann auch über die Schaltfläche "Suchen" aktiviert werden. - Suchen - anhängen an gefundene Elemente (Tastenkürzel: Umschalt+Strg+F)
Die Aktivierung dieses Menüpunktes löst die Suche aus. Die Ergebnisse der Suche werden an die Suchergebnisse von vorherigen Suchvorgängen im TAB "Suchergebnis" angehängt. - Verlauf löschen
Wenn die Option "Verlauf speichern" angehakt ist, wird der Verlauf der Einträge (je Kombinationsfeld im Dialog "Suchen") solange gespeichert, bis der Befehl "Verlauf löschen" aktiviert wird.
Optionen
Der Hauptmenüpunkt "Optionen" beinhaltet folgende Menüpunkte:
- Dateiname ergänzen mit *
Durch Klicken auf diesen Menüpunkt kann diese Option aktiviert bzw. deaktiviert werden. Bei aktivierter Option erscheint ein Haken vor dem Menüpunkt und an den Eintrag im Kombinationsfeld "Dateiname" wird der Platzhalter "*" angehängt. - Fortgeschrittener Modus
Durch Klicken auf diesen Menüpunkt kann diese Option aktiviert bzw. deaktiviert werden. Bei aktivierter Option erscheint ein Haken vor dem Menüpunkt und es erscheinen folgende Möglichkeiten für fortgeschrittene Anwender: - Im TAB "Ort"
- im Kombinationsfeld "Dateiname" können reguläre Ausdrücke verwendet werden.
- unter "Dateiinhalt" können reguläre Ausdrücke, ein Hex-Modus und eine ausgewählte Kodierung verwendet werden.
- Im TAB "Filter" können in den Kombinationsfelder "Dateien ausschließen" und "Unterordner-Filter reguläre Ausdrücke verwendet werden.
- Verlauf speichern
Durch Klicken auf diesen Menüpunkt kann diese Option aktiviert bzw. deaktiviert werden. Bei aktivierter Option erscheint ein Haken vor dem Menüpunkt und der Verlauf der Einträge wird (je Kombinationsfeld im Dialog "Dateien/Ordner suchen") solange gespeichert, bis der Befehl "Verlauf löschen" aktiviert wird. - Profil-Reiter zuerst aktivieren
Durch Klicken auf diesen Menüpunkt kann diese Option aktiviert bzw. deaktiviert werden. Bei aktivierter Option erscheint ein Haken vor dem Menüpunkt und beim Öffnen des Dialogs "Dateien/Ordner suchen" ist der TAB "Profil" aktiv.
- Bei Suchende die Suchoptionen automatisch verstecken
Durch Klicken auf diesen Menüpunkt kann diese Option aktiviert bzw. deaktiviert werden. Bei aktivierter Option erscheint ein Haken vor dem Menüpunkt und der untere Teil des Splitfensters "Dateien/Ordner suchen" (mit den TABs "Suchergebnis" und "Such-Protokollierung") wird nach dem Suchende automatisch versteckt.
- Letzte Position beim Dialogöffnen nutzen
Durch Klicken auf diesen Menüpunkt kann diese Option aktiviert bzw. deaktiviert werden. Bei aktivierter Option erscheint ein Haken vor dem Menüpunkt und das Fenster "Dateien/Ordner suchen" wird an der Bildschirmposition und in der Größe geöffnet, in der zuletzt geschlossen wurde.
Wenn die Option "Letzte Position beim Dialogöffnen nutzen" nicht angehakt ist, wird der Dialog "Dateien/Ordner suchen" ohne den unteren Teil des Fensters geöffnet.
- Ignorieren-Liste für Ordner
Durch Klicken auf diesen Menüpunkt wird der Dialog "Ignorieren-Liste für Ordner" geöffnet.

Beispiel für Ordner deren Suchergebnisse nicht angezeigt werden sollen: $Recycle.Bin;System Volume Information;.svn
- Immer im Vordergrund
Durch Klicken auf diesen Menüpunkt kann diese Option aktiviert bzw. deaktiviert werden. Bei aktivierter Option erscheint ein Haken vor dem Menüpunkt und das Fenster "Dateien/Ordner suchen" bleibt immer im Vordergrund. - Größe
Wenn der Mauszeiger über diesem Menüpunkt steht, kann ausgewählt werden in welcher Einheit die Größe der Suchergebnisse in der Spalte "Größe" angezeigt werden.
- Größe in Bytes, KB, MB, GB
Wenn dieser Menüpunkt aktiviert ist, wird die Größe jedes Suchergebnisses entsprechend seiner Größe in Bytes, KB, MB, oder MB angezeigt. - Größe in Bytes
Wenn dieser Menüpunkt aktiviert ist, wird die Größe jedes Suchergebnisses in Bytes angezeigt. - Größe in KB
Wenn dieser Menüpunkt aktiviert ist, wird die Größe jedes Suchergebnisses in KB angezeigt. - Größe in MB
Wenn dieser Menüpunkt aktiviert ist, wird die Größe jedes Suchergebnisses in MB angezeigt.
- Verwende linkes oder rechtes Fenster für "Markieren"-Funktion
Durch Klicken auf diesen Menüpunkt kann diese Option aktiviert bzw. deaktiviert werden. Bei aktivierter Option erscheint ein Haken vor dem Menüpunkt und folgende Menüpunkte ändern sich:
- "Suchen→Datei→Markieren im aktiven Fenster" wird zu "Suchen→Datei→Markieren im linken/oberen Fenster"
- "Suchen→Datei→Markieren im inaktiven Fenster" wird zu "Suchen→Datei→Markieren im rechten/unteren Fenster"
- Ausführen im externen Prozess
Durch Klicken auf diesen Menüpunkt kann diese Option aktiviert bzw. deaktiviert werden. Bei aktivierter Option erscheint ein Haken vor dem Menüpunkt und die Suche wird in einem externen Prozess durchgeführt, was besonders bei langen Suchläufen Sinn macht. - Ausführen im externen Prozess als Admin
Durch Klicken auf diesen Menüpunkt kann diese Option aktiviert bzw. deaktiviert werden. Bei aktivierter Option erscheint ein Haken vor dem Menüpunkt und die Suche wird in einem externen Prozess mit Administratorrechten durchgeführt, was besonders bei langen Suchläufen Sinn macht.
 Duplikate markieren
Duplikate markieren
Diese Schaltfläche ist nur aktiv, wenn im TAB "Duplikate" des Menüpunkts "Datei → Suchen" "Doppelte Dateien suchen" und mindestens ein Suchkriterium angehakt sind.
Nach klick auf die Schaltfläche öffnet sich ein Menü in dem definiert werden kann, welche Dateien einer Gruppe in der Liste der Suchergebnisse markiert werden sollen. Dabei bilden alle gleichen Dateien eine Gruppe (von Duplikaten).
Hinweis- und Schnellfilterzeile
Die Hinweis- und Schnellfilterzeile steht unter der Liste der Suchergebnisse.
In der Hinweis- und Schnellfilterzeile steht links die Anzahl der Dateien und Ordner im TAB "Suchergebnis".
Durch Eingabe eines Filters in das Kombinationsfeld "Filter"  kann die Anzahl der gefundenen Elemente reduziert werden.
kann die Anzahl der gefundenen Elemente reduziert werden.
- Eingabefeld
Im Eingabefeld in der Schnellfilterzeile kann ein Filter erfasst werden. (Beispiel: ".bmp; .png; a*.htm")
Der Filter wird bereits während der Erfassung automatisch aktiviert. - Schaltfläche

Nach Aktivierung der Schaltfläche öffnet sich eine Auswahlliste mit den letzten erfassten Filtern. Mit der Schaltfläche
öffnet sich eine Auswahlliste mit den letzten erfassten Filtern. Mit der Schaltfläche  kann der markierte Filter aktiviert werden.
kann der markierte Filter aktiviert werden. - Schaltfläche

Nach Aktivierung der Schaltfläche wird der markierte Filter aktiviert. Außerdem ändert die Schaltfläche ihr Bild auf
wird der markierte Filter aktiviert. Außerdem ändert die Schaltfläche ihr Bild auf  .
.
Nach Aktivierung der Schaltfläche wird der aktive Filter deaktiviert und das Bild der Schaltfläche ändert sich wieder auf
wird der aktive Filter deaktiviert und das Bild der Schaltfläche ändert sich wieder auf  .
.
Im TAB "Such-Protokollierung" werden alle Probleme gelistet, die bei der Suche aufgetreten sind.
Beispiele für Probleme sind:
- Der Zugriff aus eine Datei oder einen Ordner ist nicht möglich
- Eine Datei kann nicht (zur Prüfung ihres Inhalts) geöffnet werden, weil sie z.B. auf einem anderen PC geöffnet ist.
- Ordner übersprungen, weil er im TAB "Filter" als Ausschlussfilter definiert ist
Wenn die Option "Letzte Position beim Dialogöffnen nutzen" nicht angehakt ist, wird der Dialog "Dateien/Ordner suchen" ohne den unteren Teil des Fensters geöffnet. In diesem Fall wird der TAB "Such-Protokollierung" erst nach dem ersten Aktivieren der Schaltfläche "Suche" sichtbar, wenn bei der Suche Probleme aufgetreten sind.