|
Datei - Attribute/Zeitstempel |
|
Nach der Aktivierung des Menüpunktes "Datei → Attribute/Zeitstempel" oder des Tastenkürzels "Umschalt+Eingabe" wird der Dialog "Attribute/Zeitstempel" geöffnet, in dem die Attribute und die Zeitstempel (Datum + Uhrzeit) der im aktiven Dateifenster markierten Elemente (Dateien und/oder Ordner) verändert werden können.
Diese Funktion sollte nur von erfahrenen Anwendern ausgeführt werden.
Der Dialog "Attribute/Zeitstempel" beinhaltet die TABs
die Hinweiszeile
und die Schaltflächen
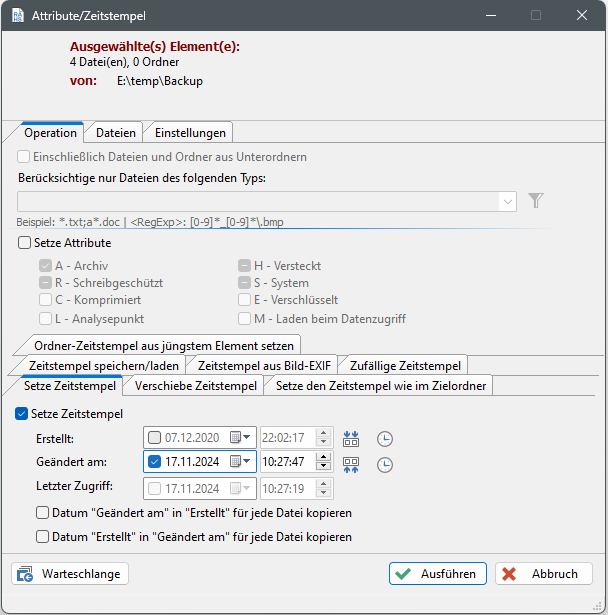
Ausgewählte Elemente
Die Angabe "Ausgewählte Elemente" unterscheidet sich danach, bei wie vielen Elementen Attribute und/oder Zeitstempel zu ändern sind:
- Ein zu veränderndes Elemente
Wenn nur eine Datei (oder ein Ordner) markiert ist, steht unter "Ausgewählte Elemente" der Name der zu verändernden Datei (des zu verändernden Ordners). - Mehrere zu verändernde Elemente
Wenn mehrere Dateien (und/oder Ordner) markiert sind, steht unter "Ausgewählte Elemente" die Anzahl der zu verändernden Dateien und Ordner.
Unter "von" steht der Ordner in dem die markierten Dateien und Ordner stehen.
Einschließlich Dateien und Ordner aus Unterordnern
Wenn diese Option angehakt ist, werden die eingestellten Operationen auch für alle Dateien und Ordner ausgeführt, die in Unterordnern stehen.
Nur Dateien einschließen vom Typ
- Eingabefeld "Nur Dateien einschließen vom Typ"
Durch den Inhalt des Eingabefeldes "Nur Dateien einschließen vom Typ" kann die Anzahl der im FreeCommander markierten Elemente eingeschränkt (gefiltert) werden. Damit wird die Anzahl der zu verändernden Elemente reduziert. Im Eingabefeld können Wildcards und reguläre Ausdrücke verwendet werden.
Sobald ein Filter erfasst ist und der TAB "Dateien" (oder die Schaltfläche "Ausführen) aktiviert wurde, wird der Inhalt der Hinweiszeile "... Dateien, ... Ordner" aktualisiert. - Schaltfläche

Nach Aktivierung der Schaltfläche erscheint eine Auswahlliste mit den zuletzt erfassten Eingaben im Feld und (zur Erfassung von regulären Ausdrücken) dem Text "<RegExp>:". Nach Klicken auf eine Zeile in der Auswahlliste wird der aktuelle Inhalt des Eingabefeldes mit dem Inhalt der Zeile überschrieben.
erscheint eine Auswahlliste mit den zuletzt erfassten Eingaben im Feld und (zur Erfassung von regulären Ausdrücken) dem Text "<RegExp>:". Nach Klicken auf eine Zeile in der Auswahlliste wird der aktuelle Inhalt des Eingabefeldes mit dem Inhalt der Zeile überschrieben. - Schaltfläche

Durch Aktivierung der Schaltfläche erscheint eine Auswahlliste mit den (im Menüpunkt "Ordner → Filter → Filter einrichten", Tastenkürzel "Alt+Y", unter "Definiere") angelegten Filtern. Nach Auswahl eines Filters wird der aktuelle Inhalt des Eingabefeldes mit "<Filter>:" + "Inhalt des Filters" überschrieben.
erscheint eine Auswahlliste mit den (im Menüpunkt "Ordner → Filter → Filter einrichten", Tastenkürzel "Alt+Y", unter "Definiere") angelegten Filtern. Nach Auswahl eines Filters wird der aktuelle Inhalt des Eingabefeldes mit "<Filter>:" + "Inhalt des Filters" überschrieben.
Setze Attribute
Wenn die Option "Setze Attribute" angehakt ist, kann für jedes Attribut bestimmt werden, ob es für alle (unter dem TAB "Dateien" angezeigten) Dateien und Ordner, gesetzt werden soll. Dabei können folgende Attribute verändert werden:
- Aktiv
- Schreibgeschützt
- Versteckt
- System
Der Zustand der folgenden Attribute wird nur angezeigt, wenn alle Elemente des TABs "Dateien" bezüglich des Attributs den gleichen Zustand haben. Dies Attribute können nicht verändert werden.
- Komprimiert
- Analysepunkt
- Verschlüsselt
TAB "Setze Zeitstempel"
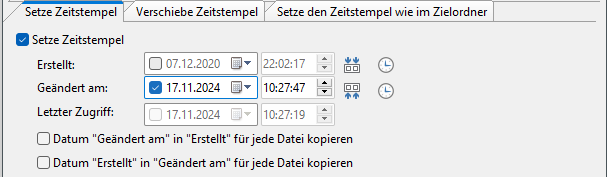
Option "Setze Zeitstempel"
Wenn diese Option angehakt ist, sind die Optionen "Verschiebe Zeitstempel" und "Setze den Zeitstempel wie im Zielordner" nicht aktiv.
Alle im TAB "Dateien" gelisteten Dateien und Ordner erhalten die hier eingestellten Zeitstempel. Folgende Zeitstempel können gesetzt werden:
- Erstellt
Unter "Erstellt" kann der Erstellt-Zeitstempel gesetzt werden, nachdem das Kästchen " " in der Zeile "Erstellt" angehakt wurde. Für das Bearbeiten des zu setzenden Erstellt-Zeitstempels stehen folgende Möglichkeiten zur Verfügung:
" in der Zeile "Erstellt" angehakt wurde. Für das Bearbeiten des zu setzenden Erstellt-Zeitstempels stehen folgende Möglichkeiten zur Verfügung:
- Editieren im Datums- und im Uhrzeitfeld
- Auswahl des Datums nach Klicken der Schaltfläche

- Erhöhen, bzw. erniedrigen der markierten Stundenzahl, Minutenzahl, oder Sekundenzahl durch Klicken auf die Schaltflächen

- Setzen des aktuellen Zeitstempels durch Klicken auf die Schaltfläche

- Verwenden des "Geändert am" Zeitstempels als Erstellt-Zeitstempel, durch Klicken auf die Schaltfläche
 in der Zeile "Geändert am".
in der Zeile "Geändert am".
- Geändert am
Unter "Geändert am" kann dieser Zeitstempel gesetzt werden, nachdem das Kästchen in der Zeile "Geändert am" angehakt wurde. Für das Bearbeiten dieses zu setzenden Zeitstempels stehen folgende Möglichkeiten zur Verfügung:
in der Zeile "Geändert am" angehakt wurde. Für das Bearbeiten dieses zu setzenden Zeitstempels stehen folgende Möglichkeiten zur Verfügung:
- Editieren im Datums- und im Uhrzeitfeld
- Auswahl des Datums nach Klicken der Schaltfläche

- Erhöhen, bzw. erniedrigen der markierten Stundenzahl, Minutenzahl, oder Sekundenzahl durch Klicken auf die Schaltflächen

- Setzen des aktuellen Zeitstempels durch Klicken auf die Schaltfläche

- Verwenden des "Erstellt"-Zeitstempels als "Geändert am"-Zeitstempel, durch Klicken auf die Schaltfläche
 in der Zeile "Erstellt".
in der Zeile "Erstellt".
- Letzter Zugriff
Unter "Letzter Zugriff" kann der Zeitstempel des letzten Zugriffs betrachtet werden. Dieser Zeitstempel kann nicht verändert werden. - Datum "Geändert am" in "Erstellt" für jede Datei kopieren
Wenn diese Option angehakt ist, wird für jede Datei ihr Zeitstempel "Geändert am" in ihren Zeitstempel "Erstellt" kopiert. - Datum "Erstellt" in"Geändert am" für jede Datei kopieren
Wenn diese Option angehakt ist, wird für jede Datei ihr Zeitstempel "Erstellt" in ihren Zeitstempel "Geändert am" kopiert.
TAB "Verschiebe Zeitstempel"

Option "Verschiebe Zeitstempel"
Wenn die Option "Verschiebe Zeitstempel" angehakt ist, sind die Optionen "Setze Zeitstempel" und "Setze den Zeitstempel wie im Zielordner" nicht aktiv.
- Auswahlfeld "Geändert am"
- Wenn "Geändert am" ausgewählt ist, wird der "Geändert am"-Zeitstempel um den unten definiertenWert verschoben.
- Wenn "Erstellt" ausgewählt ist, wird der "Erstellt"-Zeitstempel um den unten definiertenWert verschoben.
- Auswahlfeld "+"
- Wenn "+" ausgewählt ist, wird zum ausgewählten, aktuellen Zeitstempel die unten definierte Zeit addiert.
- Wenn "-" ausgewählt ist, wird vom ausgewählten, aktuellen Zeitstempel die unten definierte Zeit abgezogen.
- Eingabefelder "Jahre", "Monate", "Tage", "Stunden", "Minuten", "Sekunden"
Mit Hilfe dieser Felder kann die Zeit eingestellt werden um die der ausgewählte, aktuelle Zeitstempel verschoben werden soll.
TAB "Setze Zeitstempel wie im Zielordner"

Option "Setze Zeitstempel wie im Zielordner"
Wenn diese Option angehakt ist, sind die Optionen "Setze Zeitstempel" und "Verschiebe Zeitstempel" nicht aktiv.
- Option "Erstellt"
Wenn die Option "Erstellt" angehakt ist, wird der "Erstellt"-Zeitstempel eines Elements des "von"-Ordners auf den Wert (des "Erstellt"-Zeitstempels) des gleichnamigen Elements im Zielordner gesetzt. - Option "Erstellt" aus "Geändert am"
Wenn die Option "Erstellt" aus "Geändert am" angehakt ist, wird der "Erstellt"-Zeitstempel eines Elements des "von"-Ordners auf den Wert (des "Geändert am"-Zeitstempels) des gleichnamigen Elements im Zielordner gesetzt
- Option "Geändert am"
Wenn die Option "Geändert am" angehakt ist, wird der "Geändert am"-Zeitstempel eines Elements des "von"-Ordners auf den Wert (des "Geändert am"-Zeitstempels) des gleichnamigen Elements im Zielordner gesetzt. - Option "Geändert am" aus "Erstellt"
Wenn die Option "Geändert am" angehakt ist, wird der "Geändert am"-Zeitstempel eines Elements des "von"-Ordners auf den Wert (des "Erstellt am"-Zeitstempels) des gleichnamigen Elements im Zielordner gesetzt.
- Zielordner
Im Eingabefeld "Zielordner" kann der Ordner ausgewählt werden, dessen gleichnamige Elemente die Zeitstempel für die Elemente im TAB "Dateien" liefern sollen.
Im Eingabefeld "Zielordner" steht initial der nicht aktive Ordner.
Ein anderer Ordner kann in das Feld eingegeben werden. Durch Aktivierung der Schaltfläche oder des Tastenkürzels "F4" erscheint der Standarddialog "Ordner suchen". Nach Markieren eines Ordners und der Bestätigung mit "OK" wird der Ordner im Eingabefeld mit dem gewählten Ordner überschrieben.
oder des Tastenkürzels "F4" erscheint der Standarddialog "Ordner suchen". Nach Markieren eines Ordners und der Bestätigung mit "OK" wird der Ordner im Eingabefeld mit dem gewählten Ordner überschrieben.
TAB "Zeitstempel speichern/laden"

Dieser Dialog ermöglicht es Dateinamen und ihre Zeitstempel in einer Datei zu speichern, dort die Zeitstempel zu ändern, diese Datei zu speichern und die Zeitstempel der Dateien durch die in der Dateiliste geänderten zu ersetzen.
- Alle Zeitstempel in einer Datei speichern
Wenn diese Option angehakt ist, werden alle Dateinamen und ihre Zeitstempel in einer Datei gespeichert. - Zeitstempel setzen wie in der Datei gespeichert
Wenn diese Option angehakt ist, werden alle Zeitstempel der Dateien durch die in der Dateiliste geänderten ersetzt. - Zeitstempeltyp
Der Typ Zeitstempel der in der Datei gespeichert wird, oder der zurückgeschrieben wird. Zur Auswahl stehen: - "Erstellt", "Geändert am", "Erstellt und Geändert am".
- Datei
Die Datei in der die Liste gespeichert wird, oder aus der die geänderten Zeitstempel ersetzt werden.
TAB "Zeitstempel aus Bild-EXIF"

Dieser Dialog ermöglicht es Exif-Zeitangaben aus Bilddateien, die Exifdaten enthalten, auszulesen und als Zeitstempel in die Datei zu schreiben. Dateien die keine Exif-Daten enthalten werden ignoriert.
- "Erstellt" aus
Wenn diese Option angehakt ist, wird der Erstellt-Zeitstempel der Datei durch das im Auswahlfeld ausgewählte Exif"-Datum ersetzt. Zur Auswahl stehen dabei folgende Exif-Daten:
- Aufnahmedatum
- Änderungsdatum
- Digitalisierungsdatum - "Geändert am" aus
Wenn diese Option angehakt ist, wird der "Geändert am"-Zeitstempel der Datei durch das im Auswahlfeld ausgewählte Exif"-Datum ersetzt. Zur Auswahl stehen dabei folgende Exif-Daten:
- Aufnahmedatum
- Änderungsdatum
- Digitalisierungsdatum
TAB "Zufällige Zeitstempel"

Wenn die Option "Zufällige Zeitstempel" angehakt ist, erhalten alle im TAB "Dateien" gelisteten Dateien und Ordner zufällige Zeitstempel, die innerhalb der Grenzen liegen, die von den Feldern "Zeitstempel erzeugen zwischen" gebildet werden. Folgende Zeitstempel können gesetzt werden:
- Auswahlfeld "Geändert am"
- Wenn "Geändert am" ausgewählt ist, wird der "Geändert am"-Zeitstempel auf einen Zufallswert gesetzt, der innerhalb der Grenzen liegt, die von den Feldern "Zeitstempel erzeugen zwischen" gebildet werden.
- Wenn "Erstellt" ausgewählt ist, wird der "Erstellt"-Zeitstempel auf einen Zufallswert gesetzt, der innerhalb der Grenzen liegt, die von den Feldern "Zeitstempel erzeugen zwischen" gebildet werden.
- Auswahlfelder "Zeitstempel erzeugen zwischen"
Hier können die zeitlichen Grenzen definiert werden, zwischen denen die zufälligen Zeitstempel liegen sollen.
TAB "Ordner-Zeitstempel aus jüngstem Element setzen"

Der TAB "Ordner-Zeitstempel aus jüngstem Element setzen" ist nur aktiv, wenn ausschließlich Ordner (und keine Dateien) selektiert sind.
Wenn die Option "Legen Sie den Zeitstempel 'Geändert am' des Ordners aus dem letzten Element im Ordner fest" angehakt ist, kann ausgewählt werden:
- Nach der letzten Datei suchen
Bei dieser Auswahl wird je Ordner nach der jüngsten Datei innerhalb des Ordners gesucht und der "Geändert am" Zeitstempel des Ordners wird aus dem "Geändert am" Zeitstempel dieser Datei gebildet.
- Nach dem letzten Element (Datei oder Ordner) suchen
Bei dieser Auswahl wird je Ordner nach dem jüngsten Element (Datei oder Ordner) innerhalb des Ordners gesucht und der "Geändert am" Zeitstempel des Ordners wird aus dem "Geändert am" Zeitstempel dieses Elements gebildet.
Im TAB "Dateien" werden alle Dateien und Ordner angezeigt, für die Attribute und/oder Zeitstempel zu ändern sind.

Initial werden nur die Spalten "Name" und "Pfad" angezeigt. Die Spalten "Attribute", "Erstellt" und "Geändert am" werden eventuell erst nach Aktivierung der Schaltfläche  angezeigt
angezeigt
Schaltfläche aktualisieren
Nach Aktivierung der Schaltfläche 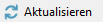 werden die Dateien neu geladen. Dies kann sinnvoll sein, wenn Dateien von anderen Arbeitsplätzen aus bearbeitet werden können.
werden die Dateien neu geladen. Dies kann sinnvoll sein, wenn Dateien von anderen Arbeitsplätzen aus bearbeitet werden können.
Schaltfläche Voransicht der Änderungen
Die Schaltfläche "Voransicht der Änderungen" ist nur aktiv, wenn im TAB "Operation" mindestens eine Operation angehakt ist.
Nach Aktivierung der Schaltfläche  werden folgende zusätzliche Spalten (mit den gewünschten Änderungen) angezeigt:
werden folgende zusätzliche Spalten (mit den gewünschten Änderungen) angezeigt:
- Attribute
- Erstellt am
- Geändert am
Schnellfilterzeile
Durch Eingabe eines Filters in der Schnellfilterzeile (unter der Liste der zu verändernden Elemente) kann die Anzahl der zu verändernden Dateien reduziert werden. Der Schnellfilter wird nur auf Dateien angewendet.
- Eingabefeld
Im Eingabefeld in der Schnellfilterzeile kann ein Filter erfasst werden. (Beispiel: ".bmp; .png; a*.htm")
Der Filter wird bereits während der Erfassung automatisch aktiviert. - Schaltfläche

Nach Aktivierung der Schaltfläche öffnet sich eine Auswahlliste mit den letzten erfassten Filtern. Mit der Schaltfläche
öffnet sich eine Auswahlliste mit den letzten erfassten Filtern. Mit der Schaltfläche  kann der markierte Filter aktiviert werden.
kann der markierte Filter aktiviert werden. - Schaltfläche

Nach Aktivierung der Schaltfläche wird der markierte Filter aktiviert. Außerdem ändert die Schaltfläche ihr Bild auf
wird der markierte Filter aktiviert. Außerdem ändert die Schaltfläche ihr Bild auf  .
.
Nach Aktivierung der Schaltfläche wird der aktive Filter deaktiviert und das Bild der Schaltfläche ändert sich wieder auf
wird der aktive Filter deaktiviert und das Bild der Schaltfläche ändert sich wieder auf  .
.
Der TAB "Einstellungen" ist nur sichtbar und aktiv, nachdem im TAB "Operation" auf "Zusätzliche Einstellungen" geklickt wurde.
Im TAB "Einstellungen" finden sich weitere Konfigurationsmöglichkeiten für den Vorgang des Änderns der Attribute und/oder Zeitstempel.
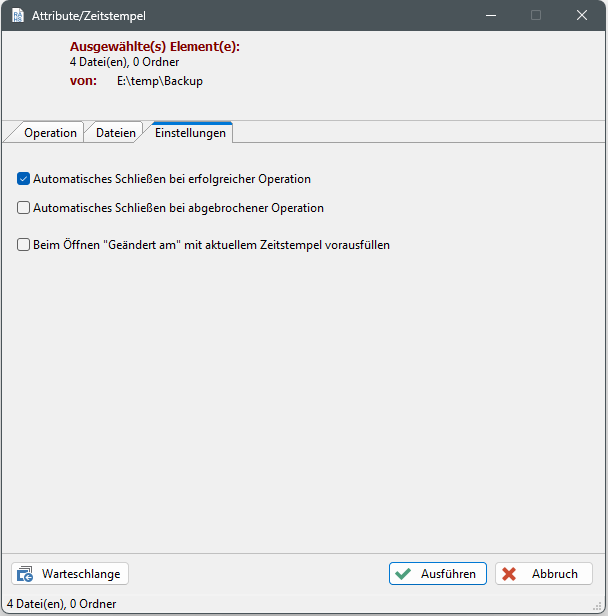
Automatisch schließen bei erfolgreicher Operation
Wenn diese Option angehakt ist, wird der Attribute/Zeitstempel-Dialog automatisch geschlossen, sobald alle Änderungsvorgänge erfolgreich abgeschlossen sind.
Automatisch schließen bei abgebrochener Operation
Wenn diese Option angehakt ist, wird der Attribute/Zeitstempel-Dialog automatisch geschlossen, nachdem ein Änderungsvorgang abgebrochen wurde.
Beim Öffnen "Geändert am" mit aktuellem Zeitstempel vorausfüllen
Wenn diese Option angehakt ist, wird beim Öffnen des Attribute/Zeitstempel-Dialogs im TAB "Operation", in der Operation "Setze Zeitstempel", in der Zeile "Geändert am", der aktuelle Zeitstempel eingetragen.
Hinweiszeile ... Dateien, ... Ordner
Im Fenster "Attribute/Zeitstempel" befindet sich unten die Hinweiszeile "... Dateien, ... Ordner", mit dem Hinweis wie viele Dateien und Ordner zu ändern sind. Beim Öffnen des Fensters ist die Zeile nicht sichtbar. Immer wenn der TAB "Dateien" (oder die Schaltfläche "Ausführen") aktiviert wird, werden die zu ändernden Dateien und Ordner geladen und ihre Anzahl wird berechnet und angezeigt.
Die Anzahl der zu ändernden Dateien und Ordner (in der Hinweiszeile angezeigt) kann sich von der Anzahl der markierten Dateien und Ordner (unter "Ausgewählte Elemente" angezeigt) unterscheiden. Unterschiede können auftreten, weil im Eingabefeld "Nur Dateien einschließen vom Typ" ein Filter erfasst sein kann. Außerdem werden unter " Ausgewählte Elemente" alle markierten Ordner und Dateien gezählt. In der Hinweiszeile werden alle Unterordner und alle Dateien in markierten Ordnern und ihren Unterordnern mitgezählt.
Durch Aktivierung der Schaltfläche 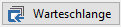 wird der Änderungsvorgang für alle Elemente im TAB "Dateien" in die Warteschlange eingefügt und die Abarbeitung der Warteschlange wird gestartet. Der Dialog "Warteschlange" kann mit der Schaltfläche
wird der Änderungsvorgang für alle Elemente im TAB "Dateien" in die Warteschlange eingefügt und die Abarbeitung der Warteschlange wird gestartet. Der Dialog "Warteschlange" kann mit der Schaltfläche  in der "Warteschlangen-Statuszeile" geöffnet werden.
in der "Warteschlangen-Statuszeile" geöffnet werden.
Dateioperationen über die Warteschlange sind im Kapitel Warteschlange beschrieben.
Durch Aktivierung der Schaltfläche 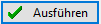 wird der Änderungsvorgang für alle Elemente im TAB "Dateien" direkt ausgelöst. Damit ändert sich der Dialog "Attribute/Zeitstempel" in folgenden Punkten:
wird der Änderungsvorgang für alle Elemente im TAB "Dateien" direkt ausgelöst. Damit ändert sich der Dialog "Attribute/Zeitstempel" in folgenden Punkten:

Pause
Wenn diese Option angeklickt wird, wird sie angehakt und der Änderungsvorgang wird angehalten. Nach abermaligen anklicken der Option wird der Haken wieder entfernt und der Änderungsvorgang wird fortgesetzt.
Abbruch
Nach Aktivierung der Schaltfläche 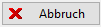 (während des Änderungsvorgangs) erscheint eine Abfrage, ob der Änderungsvorgang wirklich abgebrochen werden soll. Nach der Bestätigung wird das Dialogfenster (ohne weitere Änderungsvorgänge) geschlossen. Die bereits erfolgten Änderungen bleiben erhalten.
(während des Änderungsvorgangs) erscheint eine Abfrage, ob der Änderungsvorgang wirklich abgebrochen werden soll. Nach der Bestätigung wird das Dialogfenster (ohne weitere Änderungsvorgänge) geschlossen. Die bereits erfolgten Änderungen bleiben erhalten.
Kopierfortschritt
- Der Kopierfortschritt ist an folgenden Punkten zu erkennen.
- In der Titelleiste erscheint die Meldung "x%".
- Unter der Liste der Elemente wird ein Fortschrittsbalken eingeblendet.
Kopierstatus der Elemente
In der Liste der Elemente ist am Symbol vor jedem Element der Kopierstatus des Elements zu erkennen:
 Element noch nicht geändert
Element noch nicht geändert Element erfolgreich geändert
Element erfolgreich geändert Während des Änderungsvorgangs dieses Elements ist ein Fehler aufgetreten.
Während des Änderungsvorgangs dieses Elements ist ein Fehler aufgetreten.
Das Element wurde nicht geändert.
Die Fehlermeldung steht in der Spalte "Fehlermeldung" in der Zeile des Elements.
In der Meldungszeile steht das gerade bearbeitete Element.
Nach Aktivierung der Schaltfläche 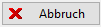 wird das Dialogfenster geschlossen und der gesamte Änderungsvorgang abgebrochen.
wird das Dialogfenster geschlossen und der gesamte Änderungsvorgang abgebrochen.
