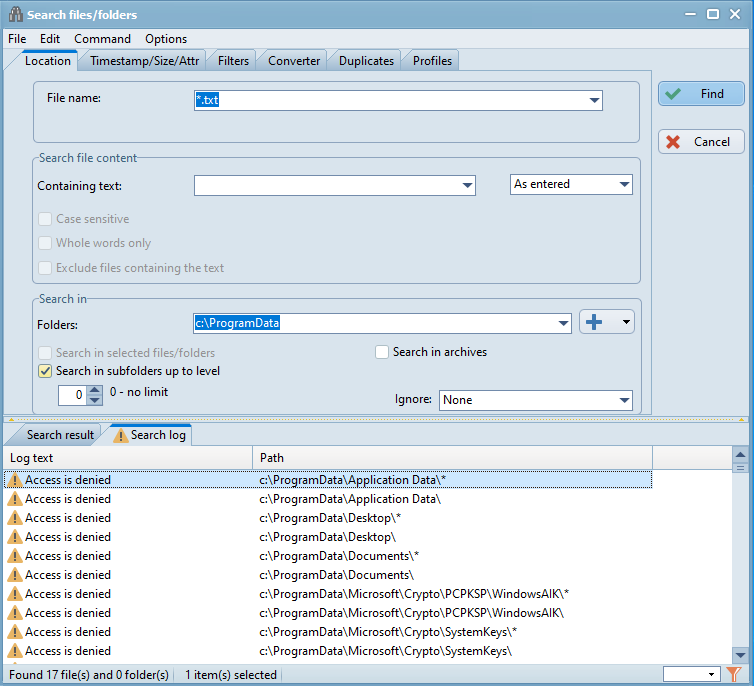|
Main menu - File - Search... |
|
Activating the menu item "File → Search..." or the shortcut "Ctrl+F" opens the "Search files/folders" dialog.
Examples for the search are found under "Examples".
The split window"Search files/folders" is structured as follows:
The upper part of the window
The upper part of the window holds the following tabs, with which the search can be configured:
and the buttons:
The lower part of the window
The lower part of the window holds the search result in the following tabs:
The splitter
Clicking the splitter (dividing line between the upper and the lower part of the window) shows or hides the upper part of the window.
If the option "Open dialog on last used position" is not checked, the "Search files/folders" dialog is opened without the lower part of the window.
Activating the button "Find" starts the search.
Search process
First of all the files and folders are searched according to the criteria set in the upper part of the search window.
- Archive files
As soon as a file is found, it is checked, if it is an archive file that has to be searched further. This is the case, if: - under the tab "Location" the option "Search in archives" is checked
- the archive file filter under the tab "Filter" matches
- the file extension is assigned to at least one checked archiver under the main menu item "Tools → Settings → Archiver plugins" in the tab "WCX".
In this case the archive file is searched.
- Converter
Then, it is checked whether the file has to be opened with a converter. This is the case, if:
- under "Search file contents" in the tab "Location" is defined that text should be searched
- the file extension is assigned to at least one checked converter in the tab "Converter"
In this case the file is opened with the converter to search the converted file for the text.
- Search file contents without converter
If under "Search file contents" in the tab "Location" is defined that text should be searched in files, an no converter matches, FreeCommander tries to open the file and search the contents for the text without converter.
Search results
The search results are shown in the lower part of the search window under the tab "Search results".
Under the tab "Search log" of the in the lower part of the search window all problems are listed that occurred during the search process.
If the button "Cancel" is activated during the search process, the search is canceled. The window "Search files/folders" remains open.
If the button "Cancel" is activated before or after the search process, the window "Search files/folders" is closed.
Under the tab "Search result" after the search all found files and folders found are listed.
If the option "Open dialog on last used position" is not checked, the "Search files/folders" dialog is opened without the lower part of the window. In this case the tabs "Search result" and "Searched log" are shown only after the first activation of the button "Find".
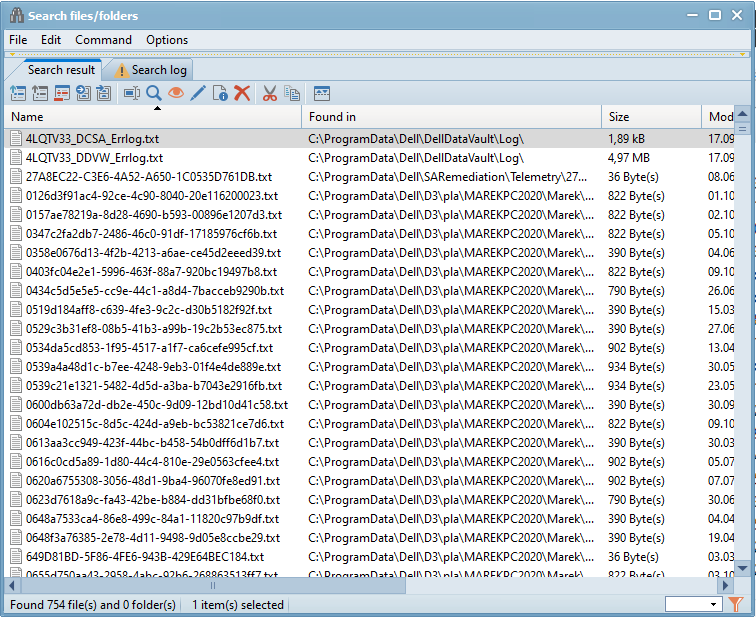
The menu (and partly the buttons and shortcuts) offer the following edit functions for the "Search result list":
File
The following menu items of the search main menu item "File" are also offered as buttons and shortcuts:
- Open (shortcut: Enter, or: double click)
After activating this menu item (or this icon, or this shortcut), all files and folders selected in the tab "Search result" are opened with the program assigned as standard program for files of this extension under Windows.
 Open location in active panel (shortcut: Space)
Open location in active panel (shortcut: Space)
After activating this menu item (or this icon, or this shortcut), the item highlighted in the "Search result list", is highlighted in the active panel and the FreeCommander main window comes to the foreground. The "Search for Files/folders" window remains open in the background. If another folder is active in the active panel, the folder of the highlighted item (shown in the column "Found in") is opened. Open location in inactive panel (shortcut: Ctrl+Space)
Open location in inactive panel (shortcut: Ctrl+Space)
After activating this menu item (or this icon, or this shortcut), the item highlighted in the "Search result list", is highlighted in the inactive panel and the FreeCommander main window comes to the foreground. The "Search for Files/folders" window remains open in the background. If another folder is active in the inactive panel, the folder of the highlighted item (shown in the column "Found in") is opened. Remove from the list (shortcut: Ctrl+R)
Remove from the list (shortcut: Ctrl+R)
After activating this menu item (or this icon, or this shortcut), all items selected in the "Search result list" are removed from this list.
 Export to file container
Export to file container
After activating this menu item (or this icon), a sub menu with the following menu items is opened:- Export all items (shortcut: Ctrl+R)
After activating this menu item (or this shortcut), all items of the tab "Search result" are saved in a temporary file container. In the FreeCommander main menu under the menu item "Tools → Settings → View → Folder tabs" in the tab "File container tab" can be defined where file containers are stored and if they are deleted on closing FreeCommander. The contents of the created temporary file container is shown in a new tab in the active FreeCommander panel. - Export selected items (shortcut: Ctrl+S)
After activating this menu item (or this shortcut), all items selected in the tab "Search result" are saved in a temporary file container. In the FreeCommander main menu under the menu item "Tools → Settings → View → Folder tabs" in the tab "File container tab" can be defined where file containers are stored and if they are deleted on closing FreeCommander. The contents of the created temporary file container is shown in a new tab in the active FreeCommander panel.
 View (shortcut: F3)
View (shortcut: F3)
After activating this menu item (or this icon, or this shortcut), the item highlighted in the tab "Search result", is opened in the "Viewer". Quick view (shortcut: Ctrl+Q)
Quick view (shortcut: Ctrl+Q)
After activating this menu item (or this icon, or this shortcut) the "Quick viewer panel" is opened/closed. It shows the highlighted item. It can be configured under the menu item "Tools → Settings → View → Viewer".
 Edit (shortcut: F4)
Edit (shortcut: F4)
After activating this menu item (or this icon, or this shortcut), the item highlighted in the tab "Search result" is opened with an external editor and can be edited there. The editors can be configured under the menu item "Tools → Settings → Programs" in the tab "Editors".- Compare two files (shortcut: Ctrl+Alt+V)
After activating this menu item (or this shortcut), the contents of two files selected in the tab "Search result" is compared. See "Compare files...".  Delete (shortcut: Del)
Delete (shortcut: Del)
After activating this menu item (or this icon, or this shortcut), the items highlighted in the tab "Search result" are moved to the recycle bin, after confirming the dialog "Are you sure you want to move these x files to the recycling bin?" They are not only deleted from the search result list!
 Properties (shortcut: Alt+Enter)
Properties (shortcut: Alt+Enter)
After activating this menu item (or this icon, or this shortcut), the Windows property window is shown for the items (files and/or folders)selected in the "Search result list".
- Attributes/Timestamp (shortcut: Shift+Enter)
After activating this menu item (or this shortcut), the attributes and timestamps of the items selected in the "Search result list" can be edited in the window "Attributes/Timestamp". This command should be performed only by very experienced users. - Close (shortcut: Esc)
After activating this menu item (or this shortcut), the window "Search files/folders" is closed without further actions.
Edit
The following menu items of the search main menu item "Edit" are also offered as shortcuts:
 Copy (shortcut: Ctrl+C)
Copy (shortcut: Ctrl+C)
After activating this menu item (or this icon, or this shortcut), all items selected in the "Search result list" are copied to the clipboard and can be (in the FreeCommander main window) inserted into an other folder afterwards. Cut (shortcut: Ctrl+X)
Cut (shortcut: Ctrl+X)
After activating this menu item (or this icon, or this shortcut), all items selected in the "Search result list" can be (in the FreeCommander main window) inserted into an other folder. As soon as they are inserted, they are deleted from their original folder. Therefore the command "Cut" acts like a move command.- Select all (shortcut: Ctrl+A)
After activating this menu item (or this shortcut), all items of the "Search result list" are selected. - Invert selection (shortcut: x on the numeric key pad)
After activating this menu item (or this shortcut), all items not yet selected in the "Search result list" are selected. Additionally all selected items are unselected. - Copy name as text (shortcut: Shift+Alt+Ins)
After activating this menu item (or this shortcut), the names (including extensions) of the items selected in the "Search result list" are copied to the clipboard. - Copy path+name as text (shortcut: Alt+Ins)
After activating this menu item (or this shortcut), the paths and names (including extensions) of the items selected in the "Search result list" are copied to the clipboard. - Copy path as text (Shortcut: Ctrl+Alt+Ins)
After activating this menu item (or this shortcut), the paths of the items selected in the "Search result list" are copied to the clipboard. - Copy UNC path+name as text
After activating this menu item, the UNC paths and names (including extensions) of the items selected in the "Search result list" are copied to the clipboard.
Command
The following menu items of the search main menu item "Command" are offered:
- Find (shortcut: Ctrl+F)
After activating this menu item (or this shortcut), the search process is started. As result of the search, the found items are shown in the tab "Search result". The log of the search process is shown in the tab "Search log". The results of previous search processes are overwritten. This command can also be started by activating the button "Find". - Find - append to found items (shortcut: Shift+Ctrl+F)
After activating this menu item (or this shortcut), the search process is started. The found items are appended to items of the "Search result list" found in previous search processes. - Clear history
If the option "Save history" is checked, the history of entries in the combo boxes of the "Search file/folder" dialog is saved per field (box) as long as the command "Clear history" is not activated.
Options
The following menu items of the search main menu item "Options" are offered:
- Add wild cards to file name
Clicking this menu item activates/deactivates this option. If this option is checked, this menu item is preceded by  and and the content of the field "File name" is appended with the wild card "*".
and and the content of the field "File name" is appended with the wild card "*".
Clicking this menu item activates/deactivates this option. If this option is checked, this menu item is preceded by  and the following possibilities for advanced users are offered:
and the following possibilities for advanced users are offered:
- Tab "Location"
- The option "Regular expression" is shown below the field "File name". Checking it allows regular expressions in this field.
- The options "Regular expression", "Hex mode" and the field "Encoding" are shown below the field "Containing text". Activating them allows to use regular expressions, or hexadecimal numbers, or selecting an encoding method for this field.
- Tab "Filter"
- The option "Regular expression" is shown below the field "Exclude files". Checking it allows regular expressions in this field.
- The option "Regular expression" is shown below the field "Subfolder filter". Checking it allows regular expressions in this field.
- Save history
Clicking this menu item activates/deactivates this option. If this option is checked, this menu item is preceded by  and the history of entries in the combo boxes of the "Search file/folder" dialog is saved per field (box) as long as the command "Clear history" is not activated.
and the history of entries in the combo boxes of the "Search file/folder" dialog is saved per field (box) as long as the command "Clear history" is not activated.
- Activate profiles tab first
Clicking this menu item activates/deactivates this option. If this option is checked, this menu item is preceded by  and on opening the dialog "Search files/folders" the tab "Profiles is active.
and on opening the dialog "Search files/folders" the tab "Profiles is active.
- Auto hide search parameters on search end
Clicking this menu item activates/deactivates this option. If this option is checked, this menu item is preceded by  and the upper part of the split window "Search file/folder" is hidden automatically after the search process.
and the upper part of the split window "Search file/folder" is hidden automatically after the search process.
Clicking this menu item activates/deactivates this option. If this option is checked, this menu item is preceded by  and the "Search file/folder" window started in the screen position and size, in which it was last closed.
and the "Search file/folder" window started in the screen position and size, in which it was last closed.
If this option is not checked, on opening the "Search files/folders" dialog, the lower part of the split window "Search file/folder" is hidden.
- Ignore list for folders
Clicking this menu item opens the dialog "Ignore list for folders".
Example for folders whose search results should not be displayed: $Recycle.Bin;System Volume Information;.svn
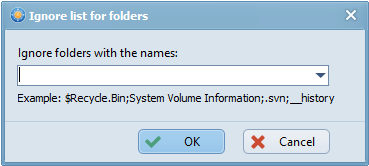
- Stay on top
Clicking this menu item activates/deactivates this option. If this option is checked, this menu item is preceded by  and the "Search file/folder" window always stays in the foreground.
and the "Search file/folder" window always stays in the foreground.
- Size
If the mouse cursor is over this menu item, the unit can be selected, in which the search results are shown in the column "Size".
- Size in bytes, KB, MB, GB
If this menu item is activated, the size of each found file/folder is shown according to its size in bytes, KB, MB, or MB. - Size in bytes
If this menu item is activated, the size of each found file/folder is shown in bytes. - Size in KB
If this menu item is activated, the size of each found file/folder is shown in KB - Size in MB
If this menu item is activated, the size of each found file/folder is shown in MB.
- Use left or right for "Open location"
Clicking this menu item activates/deactivates this option. If this option is checked, this menu item is preceded by and the following menu items are changed:
and the following menu items are changed:
- "Search→File→Open location" is changed to "Search→File→Open location in the left/upper panel"
- "Search→File→Open location in inactive panel" is changed to "Search→File→Open location in the right/lower panel"
- Run in external process
Clicking this menu item activates/deactivates this option. If this option is checked, this menu item is preceded by and the search is proceeded in an external process. That makes sense when the search process takes a long time.
and the search is proceeded in an external process. That makes sense when the search process takes a long time. - Run in external process as admin
Clicking this menu item activates/deactivates this option. If this option is checked, this menu item is preceded by and the search is proceeded in an external process with administrator rights. That makes sense when the search process takes a long time.
and the search is proceeded in an external process with administrator rights. That makes sense when the search process takes a long time.
 Duplicates selection
Duplicates selection
This icon is active only, if under the tab "Duplicates" of the menu item "File → Search" "Find duplicate files" and at least one search criteria are checked.
Clicking this icon opens a menu where can be defined, which files of a group should be highlighted in the search result list. Same files form a group (of duplicates).
Information and filter bar
The "Information and filter bar" is found below the list of found files and folders.
It shows on the left the number of files and folders in the tab "Search results".
The "Quick filter"  provides the possibility to decrease the number of found files.
provides the possibility to decrease the number of found files.
- Input field
The input field "Quick filter" allows to define a filter. (Example: ".bmp; .png; a*.htm")
As soon as the focus is on this field and the first character is typed, the quick filter is activated and the button behind the input field is switched from to
to  .
. - Button

After activating the button  a selection list is shown, with the last inputs (filters) in this field. Clicking the button
a selection list is shown, with the last inputs (filters) in this field. Clicking the button  activates the highlighted filter.
activates the highlighted filter.
- Button

Clicking activates the quick filter, changes the button to
activates the quick filter, changes the button to  and refreshes the contents of the information bar.
and refreshes the contents of the information bar.
Clicking deactivates it and switches the button back to
deactivates it and switches the button back to  .
.
Under the tab "Search log" all problems are listed that occurred during the search process.
Examples for problems:
- A file or a folder could not be accessed
- A file could not be opened to search the contents, because it was opened on an other PC
- A folder was skipped, because it was defined as "Exclude filter" in the tab "Filter"
If the option "Open dialog on last used position" is not checked, on opening the "Search files/folders" dialog, the lower part of the split window "Search file/folder" is hidden. In this case the tab "Search log" is is opened only, after the first activation of a search process, during which errors occurred.