|
Tools - Settings - View - File/folder list - |
|
Under "Tools → Settings → View → File/folder list" in the tab "General" the following settings are offered.
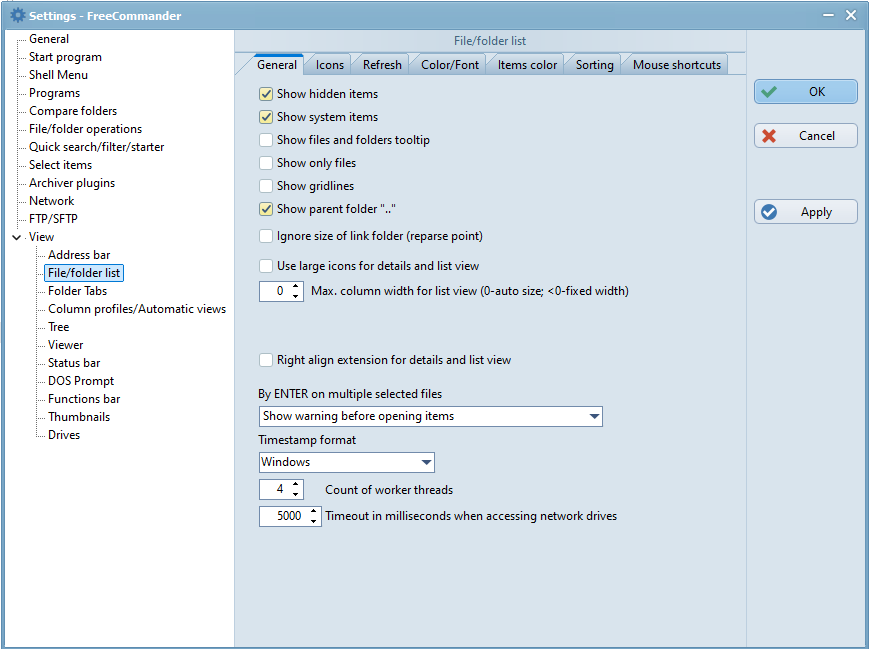
If this setting is checked, files with the attribute "hidden" are shown. A color may be assigned to these files under the tab "Items color". This option should be used only by expert users.
Hint:
The display of hidden folders in the file system tree can be defined separately under "Tools → Settings → Tree" in the tab "General".
Show system files
If this setting is checked, files with the attribute "system" are shown. A color may be assigned to these files under the tab "Items color". This option should be used only by expert users.
Show files tooltip
If this setting is checked and the cursor hovers above a file or folder, a tooltip pops up with information about the item.
Show only files
If this setting is checked, folders are shown only in the tree view (not in the details and list views).
Show grid lines
If this setting is checked, a grid is shown in the details view. However if the background color is very light, the grid may be hard to see.
If this setting is checked, the symbol ".." for the parent folder of the currently displayed folder is shown in the topmost row of the file list. The parent folder can be opened by double-clicking this row.
Ignore size of link folder (reparse point)
If this setting is checked and reparse points (in windows) are defined, the sizes of linked folders are ignored in the calculation of folder sizes.
Use large icons for details and list view
If this setting is checked, large icons are shown in front of the items in the details and list views.
Max. column width for list view
This setting allows for defining column width in the list view.
0 means automatic calculation of the width (auto size).
Smaller than 0 means fixed width.
Shorten long file names with ellipses in the middle (list views and detail views)
If this option is checked, long file names in list views and detail views are shortened by displaying the ellipsis defined below instead of middle characters.
- Ellipses
Here the ellipsis can be selected that will replace the middle characters.
This shortening only occurs in list views if the file name is longer than the maximum column width and the maximum column width is not 0.
Right align extension for details and list view
If this setting is checked, the file extension is shown right aligned in the column "name" of the details and list views. The file name is still displayed left aligned. In addition you must deactivate the option Tools->Settings->Select items->General: Use windows colors.
By ENTER on multiple selected files
This setting determines what action will be carried out after activating the "ENTER" key when multiple files are selected. The following actions are available:
- Open only the focused item
- Show warning before opening items
- Open all selected items directly (not recommended)
Timestamp format
This setting allows for choosing the display format of the timestamp for the last modification of files and folders. This format does not influence the sorting. If "Windows" is chosen, the date and time format set in Windows is used. The delimiters of the chosen format can be changed in the edit field.
Count of worker threads
This setting allows for defining the number of threads used by FreeCommander. Additional threads are used, for example, with thumbnails and user-defined columns. If many user-defined columns are in use, FreeCommander will be faster with a higher number of threads.
Timeout in milliseconds when accessing network drives
This setting allows to define how many milliseconds should be tried to access a network drive.
