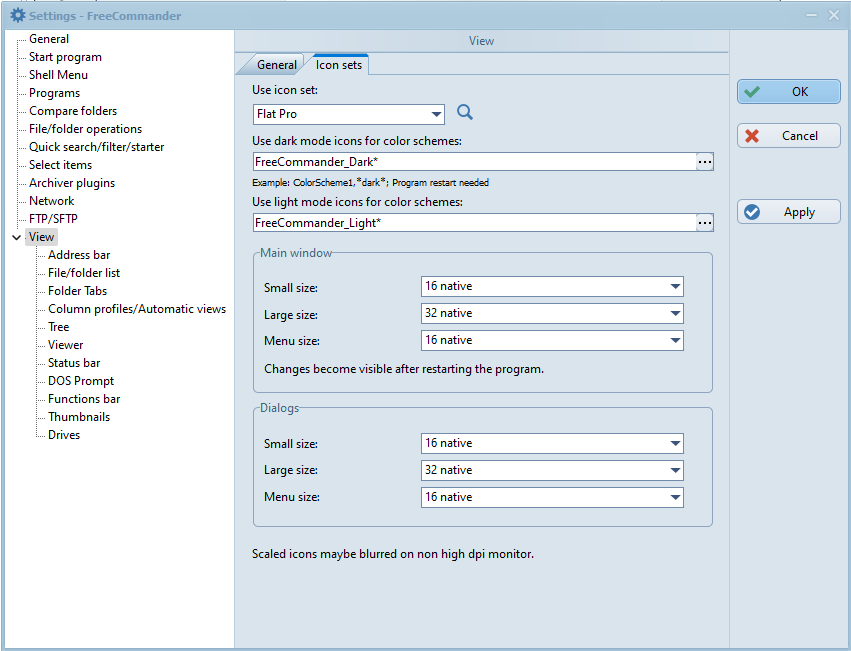|
Tools - Settings - View |
|
The menu item "Tools → Settings → View" offers settings in the following tabs:
TAB General
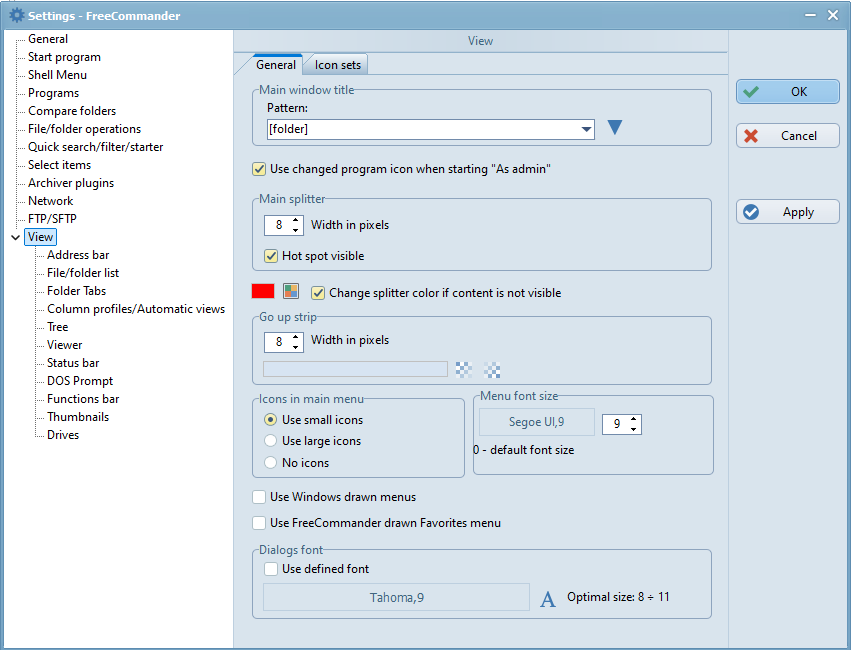
This setting configures the title of the FreeCommander main window. The title is composed of information about the content of the active panel.
The  button offers three base patterns for building the title:
button offers three base patterns for building the title:
- [folder]: the name of the folder in the active panel
- [drive][folder]: the drive and name of the folder in the active panel
- [path]: the complete path of the folder in the active panel
The  button offers to insert the following contents in the title pattern:
button offers to insert the following contents in the title pattern:
- Folder name [folder]
- Full path [path]
- Drive letter [drive]
- Tab title [tab_title]
- User name [user]
- Release number [release]
- Platform [platform](Win32 or Win64) This resolved information is always shown at the end of the title
- Layout [layout]
- Active site [active_site] displays "Right" if the right file panel is active, otherwise "Left".
Use changed program icon when starting "As admin"
If this setting is checked and FreeCommander.exe is started "as admin", the FreeCommander icon in the title bar is displayed with a red dot.
Main splitter
This setting configures the vertical (sometimes horizontal) line separating the panels. The following settings are offered:
- Width in pixels
The splitter width in pixels. - Hot spot visible
If this setting is checked, two bars are shown in the main splitter to indicate that it can be dragged for resizing (see "Overview of the user interface").
Change splitter color if content is not visible
This option is used for all FreeCommander splitters. The content in the case of the main splitter is a file panel.
- Option Change splitter color
If the splitter is moved so far that the content of one panels is not visible and this option is checked, the splitter color changes to the color set with the button .
. - Button Change splitter color

After activating this button the splitter color can be selected.
Go up strip
This setting configures two vertical bars, one on the left border of the left panel and the other on the right border of the right panel (see "Overview of the user interface"). Clicking one of these strips activates the parent folder of the active panel. The following settings are offered:
- Width in pixels
The width of the go up strips in pixels. - Color gradient of the go up strips
- After clicking the left
 button, the color for the start of the background gradient of the go up strips can be chosen.
button, the color for the start of the background gradient of the go up strips can be chosen. - After clicking the right
 button, the color for the end of the background gradient of the go up strips can be chosen.
button, the color for the end of the background gradient of the go up strips can be chosen.
Icons in the main menu
The display mode of icons for the items in the main menu can be chosen:
- Use small icons
Each item of the main menu is preceded by a small icon. - Use large icons
Each item of the main menu is preceded by a large icon.
- No icons
No item of the main menu is preceded by an icon.
Menu font size
The font size used in the FreeCommander main menu bar.
Use Windows drawn menus
If this setting is checked, the menus will be drawn by Windows instead of by FreeCommander.
Dialogs font
If the setting "Use defined font" is checked, the font specified here is used for every dialog screen. Otherwise the fonts specified by Windows are used.
 After clicking this icon dialog font, format and size can be defined.
After clicking this icon dialog font, format and size can be defined.
TAB Icon sets
Under the tab "Icon Sets" a icon sets can be selected and the icon size in the main window and the dialog windows can be defined.
Use icon set
Here can be selected "Flat Pro".
Activating the button  shows a window with icons of the selected set in different sizes.
shows a window with icons of the selected set in different sizes.
Use dark/light mode icons for color schemes
If different color schemes are defined in menu item "View → Color schemes", it is for example possible to use dark icons for dark schemes and light icons for light schemes. In the fields "Use dark mode icons for color schemes" and "Use light mode icons for color schemes" all color schemes are entered (comma-separated) that should use dark/light icons. After clicking  schemes can be chosen. Entries like *dark* are permitted (This entry is valid for all schemes that contain dark in there names).
schemes can be chosen. Entries like *dark* are permitted (This entry is valid for all schemes that contain dark in there names).
Main window
For the main window the icon size can be selected between the original and the scaled size, separately for "small size", "large size" and "menu size".
Scaled icons may be blurred on low-resolution screens.
Changes are only visible after restarting FreeCommander.
Dialogs
For the dialog windows the icon size can be selected between the original and the scaled size, separately for "small size", "large size" and "menu size".
Scaled icons may be blurred on low-resolution screens.