|
Datei - Verschieben mit Rückfrage- |
|
Wenn im Menüpunkt "Extras → Einstellungen → Datei-/Ordner-Funktionen" unter "Verschieben" "FreeCommander nutzen" ausgewählt ist, wird nach der Aktivierung des Menüpunktes "Datei → Verschieben mit Rückfrage " oder des Tastenkürzels "F6" der FreeCommander-Dialog "Verschieben" geöffnet.
Der Dialog "Verschieben" beinhaltet die TABs
die Hinweiszeile
und die Schaltflächen
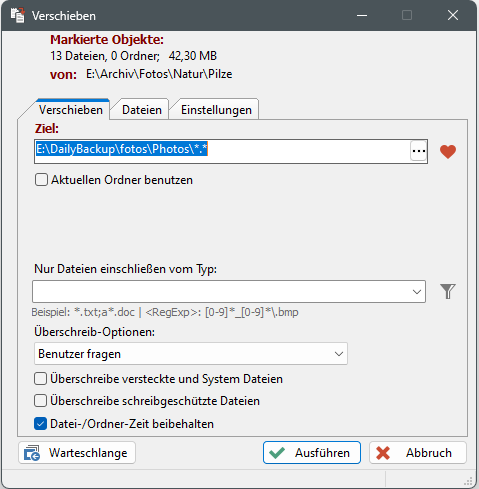
Markierte Objekte
Die Angabe der "Markierten Objekte" unterscheidet sich danach, wie viele Elemente zu verschieben sind:
- Ein zu verschiebendes Element
Wenn nur eine Datei (oder ein Ordner) markiert ist, steht unter "Markierte Objekte" der Name der zu verschiebenden Datei (oder des zu verschiebenden Ordners). - Mehrere zu verschiebende Elemente
Wenn mehrere Dateien (und/oder Ordner) markiert sind, steht unter "Markierte Objekte" die Anzahl der zu verschiebenden Dateien und Ordner.
von
Unter "von" steht der Ordner, aus dem die markierten Dateien und Ordner zu verschieben sind.
Ziel
- Eingabefeld Ziel
Im Eingabefeld "Ziel" steht initial der nicht aktive Ordner und, wenn nur ein Element markiert ist, der Name des Elements. Wenn mehrere Elemente markiert sind, anstelle des Namens "*.*".
Dabei ist, wenn nur eine Datei markiert ist, der Name der Datei markiert. Sonst ist der gesamte Inhalt des Eingabefelds markiert. - Option "Aktuellen Ordner benutzen"
Wenn diese Option angehakt wird, wird der Ordner im Eingabefeld mit dem aktiven Ordner überschrieben. Damit sind Quell- und Zielordner identisch.
Durch nochmaliges Klicken auf die Option, wird der Haken wieder entfernt und der initiale Feldinhalt wieder hergestellt. - Schaltfläche

Nach Aktivierung der Schaltfläche erscheint eine Auswahlliste mit den Favoritenordnern. Nach Klicken auf einen Ordner in der Auswahlliste wird der Ordner im Eingabefeld mit dem gewählten Favoritenordner überschrieben.
erscheint eine Auswahlliste mit den Favoritenordnern. Nach Klicken auf einen Ordner in der Auswahlliste wird der Ordner im Eingabefeld mit dem gewählten Favoritenordner überschrieben. - Schaltfläche

Durch Aktivierung der Schaltfläche oder des Tastenkürzels "F4" erscheint der Standarddialog "Ordner suchen". Nach Markieren eines Ordners und der Bestätigung mit "OK" wird der Ordner im Eingabefeld mit dem gewählten Ordner überschrieben.
oder des Tastenkürzels "F4" erscheint der Standarddialog "Ordner suchen". Nach Markieren eines Ordners und der Bestätigung mit "OK" wird der Ordner im Eingabefeld mit dem gewählten Ordner überschrieben.
Nur Dateien einschließen vom Typ
- Eingabefeld "Nur Dateien einschließen vom Typ"
Durch den Inhalt des Eingabefeldes "Nur Dateien einschließen vom Typ" kann die Anzahl der im FreeCommander markierten Elemente eingeschränkt (gefiltert) werden. Damit wird die Anzahl der zu verschiebenden Elemente reduziert. Im Eingabefeld können Wildcards und reguläre Ausdrücke verwendet werden.
Sobald ein Filter erfasst ist und der TAB "Dateien" (oder die Schaltfläche "Ausführen") aktiviert wurde, wird der Inhalt der Hinweiszeile "Warten auf Start für ... Dateien, ... Ordner" aktualisiert. - Schaltfläche "
 "
"
Nach Aktivierung der Schaltfläche " " erscheint eine Auswahlliste mit den zuletzt erfassten Eingaben im Feld und (zur Erfassung von regulären Ausdrücken) dem Text "<RegExp>:". Nach Klicken auf eine Zeile in der Auswahlliste wird der aktuelle Inhalt des Eingabefeldes mit dem Inhalt der Zeile überschrieben.
" erscheint eine Auswahlliste mit den zuletzt erfassten Eingaben im Feld und (zur Erfassung von regulären Ausdrücken) dem Text "<RegExp>:". Nach Klicken auf eine Zeile in der Auswahlliste wird der aktuelle Inhalt des Eingabefeldes mit dem Inhalt der Zeile überschrieben. - Schaltfläche

Durch Aktivierung der Schaltfläche erscheint eine Auswahlliste mit den (im Menüpunkt "Ordner → Filter → Filter einrichten", Tastenkürzel "Alt+Y", unter "Definiere") angelegten Filtern. Nach Auswahl eines Filters wird der aktuelle Inhalt des Eingabefeldes mit "<Filter>:" + "Inhalt des Filters" überschrieben.
erscheint eine Auswahlliste mit den (im Menüpunkt "Ordner → Filter → Filter einrichten", Tastenkürzel "Alt+Y", unter "Definiere") angelegten Filtern. Nach Auswahl eines Filters wird der aktuelle Inhalt des Eingabefeldes mit "<Filter>:" + "Inhalt des Filters" überschrieben.
Überschreib-Optionen
Unter Überschreib-Optionen kann festgelegt werden, was mit Dateien im Zielordner geschehen soll, die namensgleich mit zu verschiebenden Dateien sind. Folgende Überschreib-Optionen stehen zur Auswahl:
- Benutzer fragen
Wenn diese Option ausgewählt ist und im Zielordner bereits eine Datei mit gleichem Namen (wie die zu verschiebende Datei) vorhanden ist, erscheint der Benutzer-Dialog "Überschreiben bestätigen", in dem der Benutzer definieren kann, wie mit dem Konflikt umgegangen werden soll. - Alle überschreiben
Wenn diese Option ausgewählt ist, wird eine im Zielordner bereits mit gleichem Namen (wie die zu verschiebende Datei) vorhandene Datei ohne Nachfrage überschrieben. - Alle überspringen
Wenn diese Option ausgewählt ist, wird keine Datei verschoben, wenn im Zielordner bereits eine Datei mit gleichem Namen vorhanden ist. - Ältere überschreiben
Wenn diese Option ausgewählt ist, werden nur gleichnamigen Dateien verschoben, wenn deren Änderungsdatum im Zielordner älter ist, als im Quellordner. Damit werden nur die neueren Dateien verschoben. - Kleinere überschreiben
Wenn diese Option angehakt ist, werden nur gleichnamigen Dateien verschoben, wenn sie größer sind als die Datei im Zielordner. - Automatisches Umbenennen der Zieldatei
Wenn diese Option ausgewählt ist, wird, wenn im Zielordner bereits eine Datei mit gleichem Namen (wie die zu verschiebende Datei) vorhanden ist, diese (bereits vorher im Zielordner vorhandene) Datei ohne Nachfrage umbenannt.
Beispiel: aus der Datei "FreeCommander.exe" wird die Datei "FreeCommander(2).exe". Wenn auch die Datei "FreeCommander(2).exe" bereits existiert, erhält diese den Namen "FreeCommander(3).exe", usw.
Überschreibe versteckte-/Systemdateien
Diese Option kommt zum Einsatz, wenn die (zu überschreibende) Datei im Zielordner das Attribut "System" oder "Versteckt" hat.
Wenn diese Option angehakt ist, werden diese Dateien bezüglich des Überschreibens wie alle anderen Dateien behandelt.
Wenn diese Option nicht angehakt ist, wird (unabhängig von der ausgewählten Überschreib-Option) folgender Bestätigungsdialog angezeigt:

Überschreibe schreibgeschützte Dateien
Diese Option kommt zum Einsatz, wenn die (zu überschreibende) Datei im Zielordner das Attribut "Schreibgeschützt" hat.
Wenn diese Option angehakt ist, werden diese Dateien bezüglich des Überschreibens wie alle anderen Dateien behandelt.
Wenn diese Option nicht angehakt ist, wird (unabhängig von der ausgewählten Überschreib-Option) folgender Bestätigungsdialog angezeigt:

Datei-/Ordnerzeit beibehalten
Wenn diese Option angehakt ist, wird das Erstellungsdatum der Elemente beim Verschieben erhalten.
Das Erstellungsdatum wird erst nach dem Verschiebevorgang gesetzt. Daher darf das Verschieben nicht vorher abgebrochen werden.
Im TAB "Dateien" werden alle zu verschiebenden Dateien und Ordner mit ihren Pfaden angezeigt.
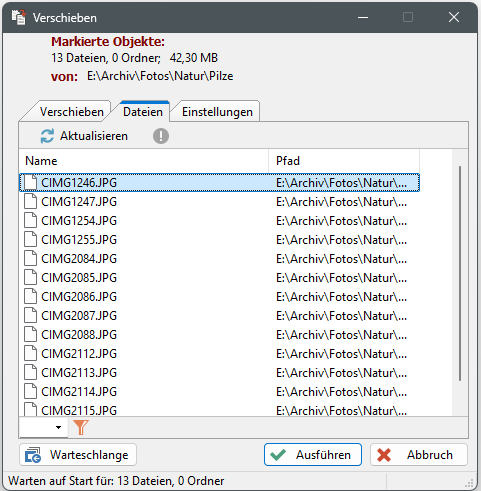
Schaltfläche aktualisieren
Nach Aktivierung der Schaltfläche 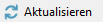 werden die Dateien neu geladen. Dies kann sinnvoll sein, wenn Dateien von anderen Arbeitsplätzen aus bearbeitet werden können.
werden die Dateien neu geladen. Dies kann sinnvoll sein, wenn Dateien von anderen Arbeitsplätzen aus bearbeitet werden können.
Schnellfilterzeile
Durch Eingabe eines Filters in der Schnellfilterzeile (unter der Liste der zu verschiebenden Elemente) kann die Anzahl der zu verschiebenden Dateien reduziert werden. Der Schnellfilter wird nur auf Dateien angewendet. Bei aktivem Schnellfilter wird die Option "Datei-/Ordnerzeit beibehalten" ignoriert.
- Eingabefeld
Im Eingabefeld in der Schnellfilterzeile kann ein Filter erfasst werden. (Beispiel: ".bmp; .png; a*.htm")
Der Filter wird bereits während der Erfassung automatisch aktiviert. - Schaltfläche

Nach Aktivierung der Schaltfläche öffnet sich eine Auswahlliste mit den letzten erfassten Filtern. Mit der Schaltfläche
öffnet sich eine Auswahlliste mit den letzten erfassten Filtern. Mit der Schaltfläche  kann der markierte Filter aktiviert werden.
kann der markierte Filter aktiviert werden. - Schaltfläche

Nach Aktivierung der Schaltfläche wird der markierte Filter aktiviert. Außerdem ändert die Schaltfläche ihr Bild auf
wird der markierte Filter aktiviert. Außerdem ändert die Schaltfläche ihr Bild auf  .
.
Nach Aktivierung der Schaltfläche wird der aktive Filter deaktiviert und das Bild der Schaltfläche ändert sich wieder auf
wird der aktive Filter deaktiviert und das Bild der Schaltfläche ändert sich wieder auf  .
.
Im TAB "Einstellungen" finden sich weitere Konfigurationsmöglichkeiten für den Verschiebevorgang.
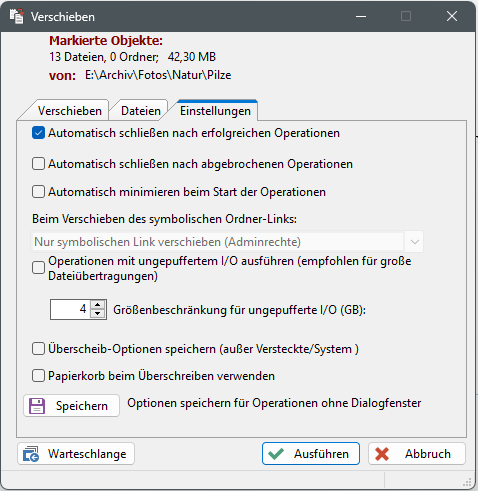
Automatisch schließen nach erfolgreichen Operationen
Wenn diese Option angehakt ist, wird der Verschiebedialog automatisch geschlossen, sobald alle Verschiebevorgänge erfolgreich abgeschlossen sind.
Automatisch schließen nach abgebrochenen Operationen
Wenn diese Option angehakt ist, wird der Verschiebedialog automatisch geschlossen, nachdem ein Verschiebevorgang abgebrochen wurde.
Automatisch minimieren beim Start der Operationen
Wenn diese Option angehakt ist, wird der Verschiebedialog nach dem Aktivieren der Schaltfläche 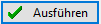 automatisch minimiert.
automatisch minimiert.
Beim Verschieben des symbolischen Ordner-Links
"Nur symbolischen Link verschieben (Adminrechte)". Beim Verschieben von symbolischen Links gibt es keine Optionen. Hier steht nur ein Hinweis. Es werden keine Dateien verschoben.
Siehe auch Kapitel "Symbolische Links".
Operationen mit ungepuffertem I/O ausführen
Wenn diese Option angehakt ist, werden die Verschiebevorgänge mit ungepuffertem I/O ausgeführt. Dies kann Sinn machen, wenn sehr große Dateien verschoben werden, weil es sonst durch die Pufferung von Windows zu Performance-Problemen kommen kann.
Ungepuffertes Verschieben für Dateien größer als (GB):...
Wenn die Option "Operationen mit ungepuffertem I/O ausführen" aktiv ist, kann hier die Dateigröße in GB erfasst werden, ab der Dateien ungepuffert verschoben werden.
Überschreib-Optionen speichern (außer Versteckte/System)
Wenn diese Option angehakt ist, werden beim Speichern (mit der Schaltfläche "Speichern") die im TAB "Kopieren" eingestellten Überschreib-Optionen außer der Option "Überschreibe versteckte und Systemdateien" mit gespeichert.
Papierkorb für Löschen verwenden
Wenn diese Option angehakt ist, erfolgen alle Löschvorgänge in den Papierkorb. Wenn diese Option nicht angehakt ist, werden Dateien unwiederbringlich gelöscht.
Speichern
Nach Aktivierung der Schaltfläche "Speichern" werden alle Einstellungen in den TABs "Verschieben" und "Einstellungen" gespeichert und für die nächsten Verschiebevorgänge im FreeCommander mit dem Menüpunkt "Datei → verschieben" und dem Tastenkürzel "Umschalt+F6" angewendet.
Hinweiszeile: Warten auf Start für ... Dateien, ... Ordner
Im Fenster "Verschieben" befindet sich unten die Hinweiszeile "Warten auf Start für ... Dateien, ... Ordner", mit dem Hinweis wie viele Dateien und Ordner zu verschieben sind. Beim Öffnen des Fensters ist die Zeile nicht sichtbar. Immer wenn der TAB "Dateien" (oder die Schaltfläche "Ausführen") aktiviert wird, werden die zu verschiebenden Dateien und Ordner geladen und ihre Anzahl berechnet und angezeigt.
Die Anzahl der zu verschiebenden Dateien und Ordner (in der Hinweiszeile angezeigt) kann sich von der Anzahl der markierten Dateien und Ordner (unter "markierte Objekte" angezeigt) unterscheiden. Unterschiede können auftreten, weil im Eingabefeld "Nur Dateien einschließen vom Typ" ein Filter erfasst sein kann. Außerdem werden unter "markierte Objekte" alle markierten Ordner und Dateien gezählt. In der Hinweiszeile werden alle Unterordner und alle Dateien in markierten Ordnern und ihren Unterordnern mitgezählt.
Durch Aktivierung der Schaltfläche 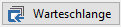 wird der Verschiebevorgang in die Warteschlange eingefügt und die Abarbeitung der Warteschlange wird gestartet. Der Dialog "Warteschlange" kann mit der Schaltfläche
wird der Verschiebevorgang in die Warteschlange eingefügt und die Abarbeitung der Warteschlange wird gestartet. Der Dialog "Warteschlange" kann mit der Schaltfläche  in der "Warteschlangen-Statuszeile" geöffnet werden.
in der "Warteschlangen-Statuszeile" geöffnet werden.
Dateioperationen über die Warteschlange sind im Kapitel Warteschlange beschrieben.
Durch Aktivierung der Schaltfläche 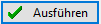 wird der Verschiebevorgang für alle zu verschiebenden Elemente direkt ausgelöst. Damit ändert sich der Dialog "Verschieben" in folgenden Punkten:
wird der Verschiebevorgang für alle zu verschiebenden Elemente direkt ausgelöst. Damit ändert sich der Dialog "Verschieben" in folgenden Punkten:

Der Dialog "Verschieben" und seine Veränderungen sind nur sichtbar, wenn (unter dem TAB "Einstellungen") die Option "Automatisch minimieren beim Start der Operationen" nicht angehakt ist, weil er sonst nach dem Aktivieren der Schaltfläche 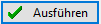 automatisch minimiert wird.
automatisch minimiert wird.
Der TAB "Einstellungen" ist nicht sichtbar, wenn die Operation durchgeführt wird.
Pause
Wenn diese Option angeklickt wird, wird sie angehakt und der Verschiebevorgang wird angehalten. Nach abermaligen Anklicken der Option wird der Haken wieder entfernt und der Verschiebevorgang wird fortgesetzt.
Nach Aktivierung der Schaltfläche 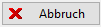 (während des Verschiebevorgangs) erscheint eine Abfrage, ob der Verschiebevorgang wirklich abgebrochen werden soll. Nach der Bestätigung wird das Dialogfenster (ohne weitere Verschiebevorgänge) geschlossen. Die bereits erfolgten Verschiebevorgänge bleiben erhalten.
(während des Verschiebevorgangs) erscheint eine Abfrage, ob der Verschiebevorgang wirklich abgebrochen werden soll. Nach der Bestätigung wird das Dialogfenster (ohne weitere Verschiebevorgänge) geschlossen. Die bereits erfolgten Verschiebevorgänge bleiben erhalten.
Verschiebefortschritt
Der Verschiebefortschritt ist an folgenden Punkten zu erkennen:
- In der Titelleiste erscheint die Meldung "x% verschoben".
- Unter der Liste der Elemente wird ein Fortschrittsbalken eingeblendet.
Verschiebestatus der Elemente
In der Liste der Elemente ist am Symbol vor jedem Element der Verschiebestatus des Elements zu erkennen:
 Element noch nicht verschoben
Element noch nicht verschoben Element erfolgreich verschoben
Element erfolgreich verschoben Während des Verschiebevorgangs dieses Elements ist ein Fehler aufgetreten.
Während des Verschiebevorgangs dieses Elements ist ein Fehler aufgetreten.
Das Element wurde nicht verschoben.
Die Fehlermeldung steht in der Spalte "Fehlermeldung" in der Zeile des Elements.
 Das Verschieben des Elements wurde übersprungen
Das Verschieben des Elements wurde übersprungen
Das Element wurde nicht verschoben.
In der Meldungszeile steht das gerade bearbeitete Element.
Die Elemente werden in der Reihenfolge, in der sie im TAB "Dateien" stehen, verschoben.
Wenn die Option "Benutzer fragen" ausgewählt ist und im Zielordner bereits eine Datei mit gleichem Namen (wie die zu verschiebende Datei) vorhanden ist, erscheint der Benutzer-Dialog "Überschreiben bestätigen", in dem der Benutzer definieren kann, wie mit dem Konflikt umgegangen werden soll.
Im Dialog "Überschreiben bestätigen" kann der Benutzer entscheiden, ob eine Datei im Konfliktfall überschrieben werden soll.
Der Dialog erscheint jedoch nur, wenn die Kopieroptionen nicht für automatisches Überschreiben ohne Warnung eingestellt sind.
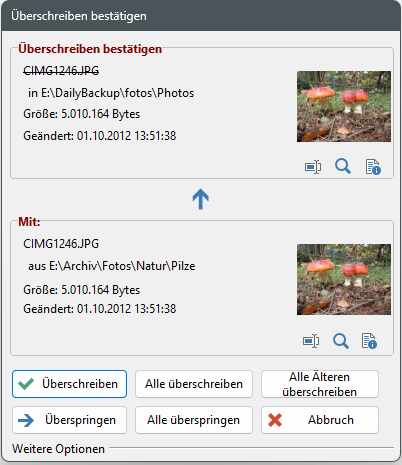
Überschreiben bestätigen
Unter "Überschreiben bestätigen" wird (durchgestrichen) die zu überschreibende Datei mit ihrem Pfad, ihrer Größe und ihrem Änderungsdatum angezeigt.
- Schaltfläche
 oder Taste F2
oder Taste F2
Die Aktivierung der Schaltfläche oder der Taste F2 öffnet folgenden Dialog:
oder der Taste F2 öffnet folgenden Dialog: 
Wenn die Option "Nur ein Feld nutzen" angehakt ist, können Name und Erweiterung der Zieldatei im Feld "Neuer Name" geändert werden.
Wenn die Option "Nur ein Feld nutzen" nicht angehakt ist, können Name und Erweiterung der Zieldatei in zwei separaten Feldern geändert werden.
Die Aktivierung der Schaltfläche "OK" führt den Verschiebevorgang aus - die Zieldatei wird umbenannt und die zu kopierende Datei wird kopiert.
- Schaltfläche
 oder Taste F3
oder Taste F3
Die Aktivierung der Schaltfläche oder der Taste F3 stellt die Datei im Dateibetrachter dar.
oder der Taste F3 stellt die Datei im Dateibetrachter dar. - Schaltfläche
 oder Tastenkombination Alt+Enter
oder Tastenkombination Alt+Enter
Die Aktivierung der Schaltfläche oder der Tastenkombination Alt+Enter öffnet das Eigenschaftsfenster der Datei.
oder der Tastenkombination Alt+Enter öffnet das Eigenschaftsfenster der Datei.
Mit
Unter "Mit" wird die zu kopierende Datei mit ihrem Pfad, ihrer Größe und ihrem Änderungsdatum angezeigt.
- Schaltfläche
 oder Taste F2
oder Taste F2
Die Aktivierung der Schaltfläche oder der Taste F2 öffnet folgenden Dialog:
oder der Taste F2 öffnet folgenden Dialog:

Wenn die Option "Nur ein Feld nutzen" angehakt ist, können Name und Erweiterung der kopierten Datei im Feld "Neuer Name" geändert werden.
Wenn die Option "Nur ein Feld nutzen" nicht angehakt ist, können Name und Erweiterung der kopierte Datei in zwei separaten Feldern geändert werden.
Die Aktivierung der Schaltfläche "OK" führt den Verschiebevorgang aus - die Zieldatei bleibt unverändert, die zu kopierende Datei wird umbenannt kopiert.
- Schaltfläche
 oder Taste F3
oder Taste F3
Die Aktivierung der Schaltfläche oder der Taste F3 stellt die Datei im Dateibetrachter dar.
oder der Taste F3 stellt die Datei im Dateibetrachter dar. - Schaltfläche
 oder Tastenkombination Alt+Enter
oder Tastenkombination Alt+Enter
Die Aktivierung der Schaltfläche oder der Tastenkombination Alt+Enter öffnet das Eigenschaftsfenster der Datei.
oder der Tastenkombination Alt+Enter öffnet das Eigenschaftsfenster der Datei.
Überschreiben
Wenn die Schaltfläche "Überschreiben" aktiviert wird, wird die unter ("Überschreiben bestätigen") angezeigte Datei mit der (unter "mit") angezeigten Datei überschrieben.
Alle überschreiben
Wenn die Schaltfläche "Alle überschreiben" aktiviert wird, werden alle Zieldateien (mit gleichem Namen wie eine zu verschiebende Datei) ohne weitere Warnungen überschrieben.
Alle Älteren überschreiben
Wenn die Schaltfläche "Alle Älteren überschreiben" aktiviert wird, werden alle Zieldateien (mit gleichem Namen wie eine zu verschiebende Datei) überschrieben, wenn das Änderungsdatum der Zieldatei vor dem Änderungsdatum der zu verschiebende Datei ist - und damit die zu verschiebende Datei neuer ist. Es folgen keine weiteren Warnungen.
Überspringen
Wenn die Schaltfläche "Überspringen" aktiviert wird, wird die (unter "Mit") angezeigte Datei nicht verschoben. Die (unter "Überschreiben bestätigen") angezeigte Datei wird damit nicht überschrieben.
Alle überspringen
Wenn die Schaltfläche "Alle überspringen" aktiviert wird, wird keine Zieldatei (mit gleichem Namen wie eine zu verschiebende Datei) ohne weitere Warnungen überschrieben.
Abbruch
Wenn die Schaltfläche 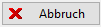 aktiviert wird, wird der Verschiebevorgang (dieser und aller weiteren "Konfliktdateien") abgebrochen. Alle bereits erfolgten Verschiebevorgänge bleiben erhalten (alle "konfliktfreien" Verschiebevorgänge und das Verschieben aller Dateien, für die Konflikte vorher manuell entschieden wurden).
aktiviert wird, wird der Verschiebevorgang (dieser und aller weiteren "Konfliktdateien") abgebrochen. Alle bereits erfolgten Verschiebevorgänge bleiben erhalten (alle "konfliktfreien" Verschiebevorgänge und das Verschieben aller Dateien, für die Konflikte vorher manuell entschieden wurden).
Weitere Optionen
Nach Aktivieren von "Weitere Optionen" öffnet sich eine Auswahlliste mit folgenden weiteren aktivierbaren Optionen:
- Alle Kleineren überschreiben (Größere verschieben)
Nach Auswahl dieser Option, werden alle Zieldateien (mit gleichem Namen wie eine zu verschiebende Datei) überschrieben, wenn sie kleiner als die zu verschiebenden Dateien sind. - Zieldateien automatisch umbenennen
Nach Auswahl dieser Option werden alle Zieldateien (mit gleichem Namen wie eine zu verschiebende Datei) zuerst automatisch umbenannt. Anschließend wird die Quelldatei normal verschoben.
Beispiel: aus der Datei "FreeCommander.exe" wird die Datei "FreeCommander(2).exe". Wenn auch die Datei "FreeCommander(2).exe" bereits existiert, erhält diese den Namen "FreeCommander(3).exe", usw. - Verschobene Dateien automatisch umbenennen
Nach Auswahl dieser Option werden die zu verschiebenden Dateien umbenannt in den Zielordner verschoben. Im Zielordner bleibt die Originaldatei erhalten.
Beispiel: aus der Datei "FreeCommander.exe" wird die Datei "FreeCommander(2).exe". Wenn auch die Datei "FreeCommander(2).exe" bereits existiert, erhält diese den Namen "FreeCommander(3).exe", usw.
