|
Ordner - Synchronisieren |
|
Nach der Aktivierung des Menüpunktes "Ordner → Synchronisieren" oder des Tastenkürzels "Alt+S" wird das Fenster "Ordner synchronisieren" geöffnet.
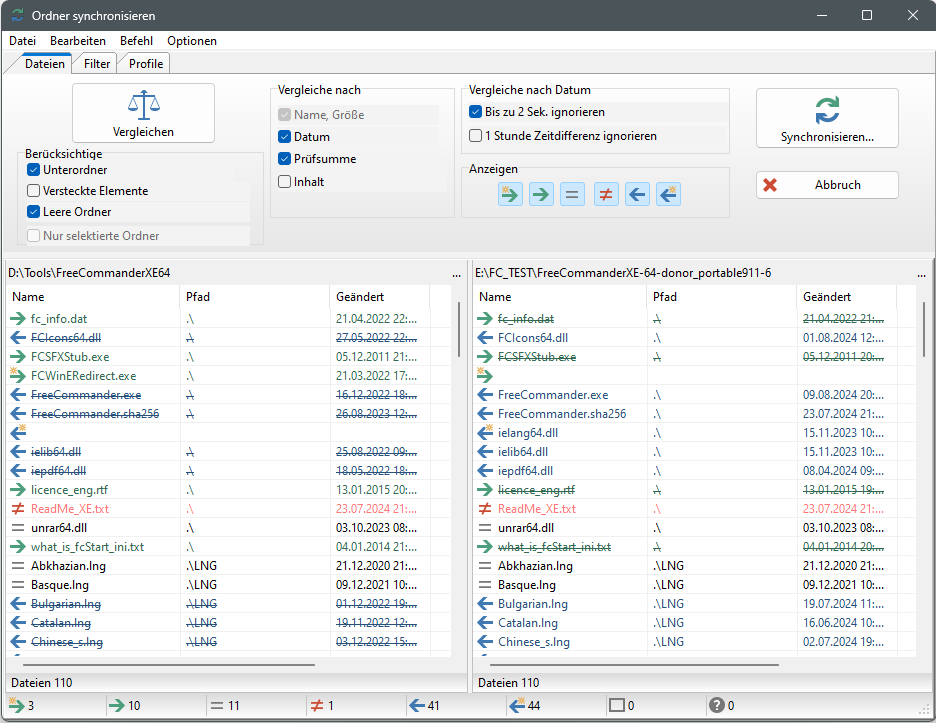
Das Fenster "Ordner synchronisieren" ist aus den folgenden Bereichen aufgebaut:
- Hauptmenü
mit folgenden Menüpunkten - TAB-Bereich
mit folgenden TABs - Dateilisten
zwei Dateilisten mit Dateien der beiden zu vergleichenden Ordner. - Statuszeile
in der Statuszeile wird die Anzahl Dateien je Kopierstatus angezeigt.
Der Hauptmenüpunkt "Datei" beinhaltet folgende Menüpunkte:
Markieren im aktiven Fenster
Nach Aktivieren des Menüpunktes "Markieren im aktiven Fenster" oder der "Leertaste" wird die in den Dateilisten hervorgehobene (die letzte markierte) Datei im aktiven Fenster des FreeCommanders markiert. Wenn im aktiven Fenster ein anderer Ordner aktiv ist, wird in den Ordner der hervorgehobenen Datei gewechselt und dort die Datei markiert.
Markieren im inaktiven Fenster
Nach Aktivieren des Menüpunktes "Markieren im inaktiven Fenster" oder des Tastenkürzels "Strg+Leertaste" wird die in den Dateilisten hervorgehobene (die letzte markierte) Datei im inaktiven Fenster des FreeCommanders markiert. Wenn im inaktiven Fenster ein anderer Ordner aktiv ist, wird in den Ordner der hervorgehobenen Datei gewechselt und dort die Datei markiert.
Anzeigen
Nach Aktivieren des Menüpunktes "Anzeigen" oder des Tastenkürzels "F3" wird die hervorgehobene (die letzte markierte) Datei mit dem Betrachter angezeigt.
Schnellansicht
Nach Aktivieren des Menüpunktes "Schnellansicht" oder des Tastenkürzels "Strg+Q" wird die Schnellansicht ein bzw. ausgeschaltet.
In der Schnellansicht wird die jeweils hervorgehobene (die letzte markierte) Datei angezeigt. Die Schnellanzeige kann im Hauptfenster im Menüpunkt "Extras → Einstellungen → Anzeige → Dateibetrachter" unter "Schnellbetrachter" konfiguriert werden.
Vergleiche linke und rechte Datei
Nach Aktivieren des Menüpunktes "Vergleiche linke und rechte Datei" oder des Tastenkürzels "Strg+Alt+V" wird der Inhalt der hervorgehobenen Textdatei im linken Ordner mit dem Inhalt der Textdatei im rechten Ordner verglichen. Siehe Textdatei-Vergleich.
Löschen
Nach Aktivieren des Menüpunktes "Löschen" werden die markierten Dateien (nach einer Bestätigung) sofort in den Papierkorb verschoben. Sie werden nicht nur aus der Liste gelöscht!
Nach dem Löschen bleibt die leere Zeile mit dem Kopiertyp-Symbol  erhalten.
erhalten.
Eigenschaften
Nach Aktivieren des Menüpunktes "Eigenschaften" oder des Tastenkürzels "Alt+Eingabe" wird das Windows-Standardfenster "Eigenschaften" für die hervorgehobene (die letzte markierte) Datei geöffnet.
Der Hauptmenüpunkt "Bearbeiten" beinhaltet folgende Menüpunkte:
Alle Dateien auswählen
Nach Aktivierung des Menüpunktes "Alle auswählen" oder der Tastenkombination "Strg+A" werden alle Dateien in der aktiven Dateiliste markiert.
Auswahl umkehren
Nach Aktivierung des Menüpunktes "Auswahl umkehren" oder der Taste "x auf der Zehnertastatur" werden alle Dateien, die bisher nicht markiert waren, in der linken Dateiliste markiert. Die Markierung alle bisher markierten Dateien wird entfernt.
Name als Text kopieren
Nach Aktivierung des Menüpunktes "Name als Text kopieren" oder der Tastenkombination "Umschalt+Alt+Einfg" werden die Namen der markierten Dateien in die Zwischenablage geschrieben.
Pfad als Text kopieren
Nach Aktivierung des Menüpunktes "Pfad als Text kopieren" oder der Tastenkombination "Strg+Alt+Einfg" werden die Pfade der in der aktiven Dateiliste markierten Elemente in die Zwischenablage geschrieben.
Pfad + Name als Text kopieren
Nach Aktivierung des Menüpunktes "Pfad + Name als Text kopieren" oder der Tastenkombination " Alt+Einfg" werden die Pfade und Namen der in der aktiven Dateiliste markierten Elemente in die Zwischenablage geschrieben.
UNC-Pfad + Name als Text kopieren
Nach Aktivierung des Menüpunktes "UNC-Pfad + Name als Text kopieren" werden die UNC-Pfade und Namen der in der aktiven Dateiliste markierten Elemente in die Zwischenablage geschrieben.
Der Hauptmenüpunkt "Befehl" beinhaltet folgende Menüpunkte:
Vergleichen
Nach Aktivierung des Menüpunktes "Vergleichen", der Tastenkombination "Alt+C" oder der Schaltfläche "Vergleichen" im TAB "Dateien" werden die Dateien der beiden in den Dateilisten angezeigten Ordner geladen, nach den eingestellten Kriterien verglichen und in den Dateilisten angezeigt.
Synchronisieren
Nach Aktivierung des Menüpunktes "Synchronisieren", der Tastenkombination "Alt+S", oder der Schaltfläche "Synchronisieren" im TAB "Dateien" erscheint der Dialog "Synchronisieren", in dem Einstellungen für die Synchronisierung erfolgen können und die Synchronisierung gestartet werden kann.
Der Hauptmenüpunkt "Optionen" beinhaltet folgende Menüpunkte:
Verlauf speichern
Durch Klicken auf diesen Menüpunkt kann diese Option aktiviert bzw. deaktiviert werden. Bei aktivierter Option erscheint ein Haken vor dem Menüpunkt und der Verlauf der Einträge wird (je Kombinationsfeld in den TABs) gespeichert.
Profil-TAB zuerst aktivieren
Durch Klicken auf diesen Menüpunkt kann diese Option aktiviert bzw. deaktiviert werden. Bei aktivierter Option erscheint ein Haken vor dem Menüpunkt und beim Öffnen des Fensters "Ordner synchronisieren" ist der TAB "Profil" aktiv.
Bei Profilauswahl und Dialogöffnen automatisch vergleichen
Durch Klicken auf diesen Menüpunkt kann diese Option aktiviert bzw. deaktiviert werden. Bei aktivierter Option erscheint ein Haken vor dem Menüpunkt und nach dem Öffnen des Fensters "Ordner synchronisieren" und jeder Auswahl eines Profils wird automatisch der Befehl "Vergleichen" aktiviert.
Bei Filteränderung automatisch vergleichen
Durch Klicken auf diesen Menüpunkt kann diese Option aktiviert bzw. deaktiviert werden. Bei aktivierter Option erscheint ein Haken vor dem Menüpunkt und nach jeder Änderung eines Filters im TAB "Filter" wird automatisch der Befehl "Vergleichen" aktiviert.
Benutze Hauptfensterfarben
Durch Klicken auf diesen Menüpunkt kann diese Option aktiviert bzw. deaktiviert werden. Bei aktivierter Option erscheint ein Haken vor dem Menüpunkt und es werden die für das Hauptfenster definierten Farben auch im Fenster "Ordner synchronisieren" verwendet.
Der TAB "Dateien" beinhaltet folgende Einstellungen und Schaltflächen:
Vergleichen
Nach Aktivierung der Schaltfläche "Vergleichen", des Menüpunktes "Befehl → Vergleichen", oder der Tastenkombination "Alt+C" werden die Dateien der beiden in den Dateilisten angezeigten Ordner geladen, nach den eingestellten Kriterien verglichen und in den Dateilisten angezeigt.
Synchronisieren
Nach Aktivierung der Schaltfläche "Synchronisieren", des Menüpunktes "Befehl → Synchronisieren", oder der Tastenkombination "Alt+S" erscheint der Dialog "Synchronisieren", in dem Einstellungen für die Synchronisierung erfolgen können und die Synchronisierung gestartet werden kann.
Abbruch
Nach Aktivierung der Schaltfläche "Abbruch" wird das Fenster "Ordner synchronisieren" ohne Änderungen geschlossen.
Die (mit dem Menüpunkt "Befehl → löschen") gelöschten Dateien werden nicht wieder hergestellt.
Wenn bei der Aktivierung der Schaltfläche "Abbruch" gerade eine Operation läuft (z.B. Vergleichen), wird diese Operation abgebrochen. Das Fenster wird in diesem Fall erst nach erneutem Klick auf "Abbruch" geschlossen.
Berücksichtige
In der Einstellungsgruppe "Berücksichtige" können folgende Optionen angehakt werden:
- Unterordner
Wenn diese Option angehakt ist, werden beim Aktivieren des Befehls "Vergleichen" auch die Dateien aller Unterordner der beiden in den Dateilisten angezeigten Ordner geladen, nach den eingestellten Kriterien verglichen und in den Dateilisten angezeigt. Die zu berücksichtigenden Unterordner können im TAB "Filter" in der Gruppe "Ordnerfilter" eingeschränkt werden. - Leere Ordner
Wenn diese Option und die Option "Unterordner" angehakt sind, werden beim Aktivieren des Befehls "Vergleichen" leere Ordner berücksichtigt. - Versteckte Elemente
Wenn diese Option angehakt ist, werden beim Aktivieren des Befehls "Vergleichen" auch versteckte Elemente (Dateien und Ordner) berücksichtigt.
Jede Änderung in den Optionen dieser Gruppe wird erst nach der nächsten Aktivierung des Befehls "Vergleichen" wirksam.
Vergleiche nach
In der Einstellungsgruppe "Vergleiche nach" können folgende Optionen angehakt werden:
- Name, Größe
Diese Option ist immer angehakt. Dateien der beiden in den Dateilisten angezeigten Ordner werden immer nach Name und Größe verglichen. - Datum
Wenn diese Option angehakt ist, werden Dateien mit gleicher Größe und gleichem Namen nach ihrem Datum der letzten Änderung verglichen. Sonst werden Dateien mit gleicher Größe und gleichem Namen als identisch angesehen. - Prüfsumme
Wenn diese Option angehakt ist, werden für Dateien mit gleicher Größe und gleichem Namen ihre Prüfsummen errechnet und verglichen. Wenn diese gleich sind, ist die Wahrscheinlichkeit groß, dass die Dateien identisch sind.
Diese Option ist bei Dateien aus ZIP-"Ordnern" inaktiv.
Wenn "Datum" und "Prüfsumme" aktiv sind, wird die Prüfsumme nur berechnet, wenn das Datum gleich ist. - Inhalt
Wenn diese Option angehakt ist, werden Dateien mit gleicher Größe und gleichem Namen byteweise verglichen. Dateien werden dann nur als gleich ausgewiesen, wenn deren Inhalt absolut identisch ist.
Diese Option ist bei Dateien aus ZIP-"Ordnern" inaktiv.
Wenn "Datum" und "Inhalt" aktiv sind, wird der Inhalt nur verglichen, wenn das Datum gleich ist.
Jede Änderung in den Optionen dieser Gruppe wird erst nach der nächsten Aktivierung des Befehls "Vergleichen" wirksam.
Vergleiche nach Datum
In der Einstellungsgruppe "Vergleiche nach Datum" können folgende Optionen angehakt werden:
- Bis zu 2 Sek. ignorieren
Wenn diese Option und die Option "Datum" angehakt sind, werden auch Dateien als gleich ausgewiesen, deren Änderungsdatum sich nur um bis zu zwei Sekunden unterscheidet. - Eine Stunde Zeitdifferenz ignorieren
Wenn diese Option und die Option "Datum" angehakt sind, werden auch Dateien als gleich ausgewiesen, deren Änderungsdatum sich um genau eine Stunde unterscheidet.
Wenn beide Optionen aktiv sind, darf der Zeitunterschied zwischen einer Stunde minus zwei Sekunden und einer Stunde plus zwei Sekunden betragen.
Jede Änderung in den Optionen dieser Gruppe wird erst nach der nächsten Aktivierung des Befehls "Vergleichen" wirksam.
In der Einstellungsgruppe "Anzeigen" kann definiert werden, welche Dateien (aufgrund ihres Kopierstatus) in den Dateilisten angezeigt werden. Beim Synchronisieren werden nur angezeigte Dateien berücksichtigt.
Folgende Status stehen zur Verfügung:
 Dateien, die nur im linken Ordner existieren und von links nach rechts kopiert werden sollen
Dateien, die nur im linken Ordner existieren und von links nach rechts kopiert werden sollen
 Dateien, die in beiden Ordnern existieren und von links nach rechts kopiert werden sollen
Dateien, die in beiden Ordnern existieren und von links nach rechts kopiert werden sollen
 Dateien, die gleich sind. Diese Dateien werden nicht kopiert
Dateien, die gleich sind. Diese Dateien werden nicht kopiert
 Dateien, die als unterschiedlich erkannt wurden, denen aber keine Kopierrichtung zugeordnet werden konnte
Dateien, die als unterschiedlich erkannt wurden, denen aber keine Kopierrichtung zugeordnet werden konnte
(z.B. gleiches Datum/Zeit). Diese Dateien werden nicht kopiert, außer es wird ihnen manuell eine Kopierrichtung zugewiesen.
 Dateien, die in beiden Ordner existieren und von rechts nach links kopiert werden sollen
Dateien, die in beiden Ordner existieren und von rechts nach links kopiert werden sollen
 Dateien, die nur im rechten Ordner existieren und von rechts nach links kopiert werden sollen
Dateien, die nur im rechten Ordner existieren und von rechts nach links kopiert werden sollen
Durch Klick auf ein Symbol in der Einstellungsgruppe "Anzeigen" wird die Anzeige der Dateien mit diesem Status aktiviert bzw. deaktiviert. Wenn Dateien eines Status angezeigt werden ist das Symbol eingerahmt (z.B.  ). Wenn sie nicht angezeigt werden ist es ohne Rahmen (z.B.
). Wenn sie nicht angezeigt werden ist es ohne Rahmen (z.B.  ).
).
Nach Rechtsklick auf ein Symbol in der Einstellungsgruppe "Anzeigen" öffnet sich ein Menü mit den Menüpunkten:
- Alle Dateien dieses Kopiertyps auswählen: links
Nach Aktivierung dieses Menüpunktes werden alle Dateien des Kopiertyps in der linken Dateilistemarkiert. - Alle Dateien dieses Kopiertyps auswählen: rechts
Nach Aktivierung dieses Menüpunktes werden alle Dateien des Kopiertyps in der rechten Dateiliste markiert.
Im TAB "Filter" können Filter auf die anzuzeigenden Dateien definiert werden.
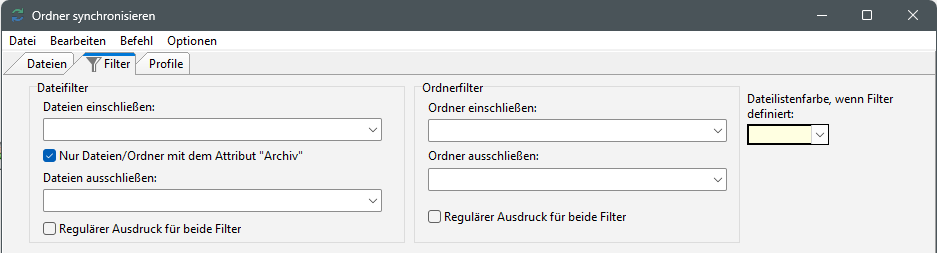
Dateifilter
In der Gruppe "Dateifilter" können folgende Filter auf Dateien definiert werden:
- Dateien einschließen
Im Kombinationsfeld "Dateien einschließen" kann der Name (einschließlich Erweiterung) der anzuzeigenden Dateien konfiguriert werden. Dazu stehen folgende Möglichkeiten zur Verfügung: - Direkte Erfassung eines Dateinamens
Der Name kann direkt eingetippt werden. - Verwendung von Platzhaltern
Im Namen können an beliebigen Stellen Platzhalter verwendet werden.
Der Platzhalter "*" steht für mehrere beliebige Zeichen/Ziffern, "?" steht für ein(e) Zeichen/Ziffer. - Anzeige unterschiedlicher Dateien
Mit ";" getrennt können unterschiedliche Dateien angezeigt werden. Beispiel: "*.doc;a*.docx;*.txt" - Ältere Feldinhalte
Durch Klick auf die Schaltfläche im Feld "Dateien einschließen" kann ein älterer Inhalt des Feldes ausgewählt werden, um damit den aktuellen Inhalt zu überschreiben. Dies ist nur möglich, wenn die Option "Verlauf speichern" angehakt ist.
im Feld "Dateien einschließen" kann ein älterer Inhalt des Feldes ausgewählt werden, um damit den aktuellen Inhalt zu überschreiben. Dies ist nur möglich, wenn die Option "Verlauf speichern" angehakt ist. - Verwendung von regulären Ausdrücken
Wenn die Option "Regulärer Ausdruck für beide Filter" in der Gruppe "Dateifilter" angehakt ist, wird der Eintrag im Kombinationsfeld "Dateien einschließen" als regulärer Ausdruck interpretiert. - Nur Dateien/Ordner mit dem Attribut "Archiv"
Wenn die Option "Nur Dateien/Ordner mit dem Attribut "Archiv" angehakt ist, werden ausschließlich Dateien und Ordner mit dem Attribut "Archiv" geladen. Diese Option bezieht sich nur auf "Dateien einschließen" und "Ordner einschließen" und nicht auf "Dateien ausschließen" und "Ordner ausschließen". - Dateien ausschließen
Im Kombinationsfeld "Dateien ausschließen" kann der Name (einschließlich Erweiterung) von Dateien konfiguriert werden, die von der Anzeige ausgeschlossen werden sollen. Dazu stehen folgende Möglichkeiten zur Verfügung: - Direkte Erfassung eines Dateinamens
Der Name kann direkt eingetippt werden. - Verwendung von Platzhaltern
Im Namen können an beliebigen Stellen Platzhalter verwendet werden.
Der Platzhalter "*" steht für mehrere beliebige Zeichen/Ziffern, "?" steht für ein(e) Zeichen/Ziffer. - Ausschluss unterschiedlicher Dateien
Mit ";" getrennt können unterschiedliche Dateien von der Anzeige ausgeschlossen werden.
Beispiel: "*.doc;a*.docx;*.txt" - Ältere Feldinhalte
Durch Klick auf die Schaltfläche im Feld "Dateien ausschließen" kann ein älterer Inhalt des Feldes ausgewählt werden, um damit den aktuellen Inhalt zu überschreiben. Dies ist nur möglich, wenn die Option "Verlauf speichern" angehakt ist.
im Feld "Dateien ausschließen" kann ein älterer Inhalt des Feldes ausgewählt werden, um damit den aktuellen Inhalt zu überschreiben. Dies ist nur möglich, wenn die Option "Verlauf speichern" angehakt ist. - Verwendung von regulären Ausdrücken
Wenn die Option "Regulärer Ausdruck für beide Filter" in der Gruppe "Dateifilter" angehakt ist, wird der Eintrag im Kombinationsfeld "Dateien ausschließen" als regulärer Ausdruck interpretiert.
Ordnerfilter
In der Gruppe "Ordnerfilter" können (wenn im TAB "Dateien" die Option "Berücksichtige Unterordner" angehakt ist) folgende Filter auf Unterordner definiert werden:
- Ordner einschließen
Im Kombinationsfeld "Ordner einschließen" kann der Name der anzuzeigenden Unterordner konfiguriert werden. Dazu stehen folgende Möglichkeiten zur Verfügung: - Direkte Erfassung eines Ordnernamens
Der Name kann direkt eingetippt werden. - Verwendung von Platzhaltern
Im Namen können an beliebigen Stellen Platzhalter verwendet werden.
Der Platzhalter "*" steht für mehrere beliebige Zeichen/Ziffern, "?" steht für ein(e) Zeichen/Ziffer. - Anzeige unterschiedlicher Ordner
Mit ";" getrennt können unterschiedliche Ordner angezeigt werden. Beispiel: "Bilder*;Filme*" - Ältere Feldinhalte
Durch Klick auf die Schaltfläche im Feld "Ordner einschließen" kann ein älterer Inhalt des Feldes ausgewählt werden, um damit den aktuellen Inhalt zu überschreiben. Dies ist nur möglich, wenn die Option "Verlauf speichern" angehakt ist.
im Feld "Ordner einschließen" kann ein älterer Inhalt des Feldes ausgewählt werden, um damit den aktuellen Inhalt zu überschreiben. Dies ist nur möglich, wenn die Option "Verlauf speichern" angehakt ist. - Verwendung von regulären Ausdrücken
Wenn die Option "Regulärer Ausdruck für beide Filter" in der Gruppe "Ordnerfilter" angehakt ist, wird der Eintrag im Kombinationsfeld "Ordner einschließen" als regulärer Ausdruck interpretiert. - Ordner ausschließen
Im Kombinationsfeld "Ordner ausschließen" kann der Name von Unterordnern konfiguriert werden, die von der Anzeige ausgeschlossen werden sollen. Dazu stehen folgende Möglichkeiten zur Verfügung: - Direkte Erfassung eines Ordnernamens
Der Name kann direkt eingetippt werden. - Verwendung von Platzhaltern
Im Namen können an beliebigen Stellen Platzhalter verwendet werden.
Der Platzhalter "*" steht für mehrere beliebige Zeichen/Ziffern, "?" steht für ein(e) Zeichen/Ziffer. - Ausschluss unterschiedlicher Ordner
Mit ";" getrennt können unterschiedliche Ordner von der Anzeige ausgeschlossen werden. - Ältere Feldinhalte
Durch Klick auf die Schaltfläche im Feld "Ordner ausschließen" kann ein älterer Inhalt des Feldes ausgewählt werden, um damit den aktuellen Inhalt zu überschreiben. Dies ist nur möglich, wenn die Option "Verlauf speichern" angehakt ist.
im Feld "Ordner ausschließen" kann ein älterer Inhalt des Feldes ausgewählt werden, um damit den aktuellen Inhalt zu überschreiben. Dies ist nur möglich, wenn die Option "Verlauf speichern" angehakt ist. - Verwendung von regulären Ausdrücken
Wenn die Option "Regulärer Ausdruck für beide Filter" in der Gruppe "Ordnerfilter" angehakt ist, wird der Eintrag im Kombinationsfeld "Ordner ausschließen" als regulärer Ausdruck interpretiert.
Dateilistenfarbe, wenn Filter definiert
Im Auswahlfeld "Dateilistenfarbe" kann eine Hintergrundfarbe für die Dateilisten ausgewählt werden, die verwendet wird, sobald ein Filter aktiv ist.
Im TAB "Profile" können Profile für die Synchronisierung verwaltet werden. In einem Profil werden alle Einstellungen der TABs "Dateien" und "Filter" gespeichert. Zusätzlich können in einem Profil Synchronisier-Optionen gespeichert werden.
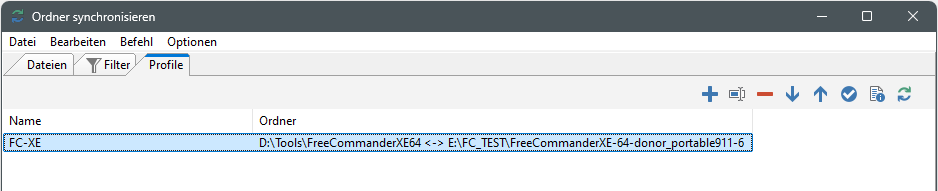
In der Liste der Profile stehen folgende Bearbeitungsmöglichkeiten zur Verfügung:
 Aktuelle Synchronisierung als neues Profil hinzufügen (Tastenkürzel: "Einfg")
Aktuelle Synchronisierung als neues Profil hinzufügen (Tastenkürzel: "Einfg")
Nach Aktivierung der Schaltfläche  oder des Tastenkürzels "Einfg" öffnet sich ein Menü mit folgenden Menüpunkten:
oder des Tastenkürzels "Einfg" öffnet sich ein Menü mit folgenden Menüpunkten:
- Neues Profil mit Ordnern erzeugen
Nach Aktivierung dieses Menüpunktes wird die Liste der Profile um ein neues Profil erweitert. Dieses beinhaltet alle aktuellen Einstellungen der TABs "Dateien" und "Filter" und die aktuellen Ordner. In der neuen Zeile kann in der Spalte "Name" das neue Profil benannt werden. - Neues Profil ohne Ordner erzeugen
Nach Aktivierung dieses Menüpunktes wird die Liste der Profile um ein neues Profil erweitert. Dieses beinhaltet alle aktuellen Einstellungen der TABs "Dateien" und "Filter" ohne die aktuellen Ordner. In der neuen Zeile kann in der Spalte "Name" das neue Profil benannt werden.
 Profil umbenennen (Tastenkürzel: "F2")
Profil umbenennen (Tastenkürzel: "F2")
Nach Aktivierung der Schaltfläche  oder des Tastenkürzels "F2" kann der Name des hervorgehobenen Profils geändert werden. Dazu wird in der Spalte "Name" ein Eingabefeld eingeblendet.
oder des Tastenkürzels "F2" kann der Name des hervorgehobenen Profils geändert werden. Dazu wird in der Spalte "Name" ein Eingabefeld eingeblendet.
 Profil löschen
Profil löschen
Nach Aktivierung der Schaltfläche  wird das hervorgehobene Profil ohne weiteren Dialog gelöscht.
wird das hervorgehobene Profil ohne weiteren Dialog gelöscht.
 Profil nach unten verschieben (Tastenkürzel: "Strg+↓")
Profil nach unten verschieben (Tastenkürzel: "Strg+↓")
Nach Aktivierung der Schaltfläche  oder des Tastenkürzels "Strg+↓" wird das hervorgehobene Profil eine Zeile nach unten verschoben.
oder des Tastenkürzels "Strg+↓" wird das hervorgehobene Profil eine Zeile nach unten verschoben.
 Profil nach oben verschieben (Tastenkürzel: "Strg+↑")
Profil nach oben verschieben (Tastenkürzel: "Strg+↑")
Nach Aktivierung der Schaltfläche  oder des Tastenkürzels "Strg+↑" wird das hervorgehobene Profil eine Zeile nach oben verschoben.
oder des Tastenkürzels "Strg+↑" wird das hervorgehobene Profil eine Zeile nach oben verschoben.
 Markiertes Profil anwenden (Tastenkürzel: "Eingabetaste")
Markiertes Profil anwenden (Tastenkürzel: "Eingabetaste")
Nach Aktivierung der Schaltfläche  oder der "Eingabetaste" werden alle aktuellen Daten durch die Einstellungen des hervorgehobenen Profils überschrieben.
oder der "Eingabetaste" werden alle aktuellen Daten durch die Einstellungen des hervorgehobenen Profils überschrieben.
 Profil-Eigenschaften
Profil-Eigenschaften
Nach Aktivierung der Schaltfläche  öffnet sich ein Fenster in dem alle in dem hervorgehobenen Profil (in den TABs "Dateien" und "Filter") gespeicherten Einstellungen betrachtet werden können.
öffnet sich ein Fenster in dem alle in dem hervorgehobenen Profil (in den TABs "Dateien" und "Filter") gespeicherten Einstellungen betrachtet werden können.
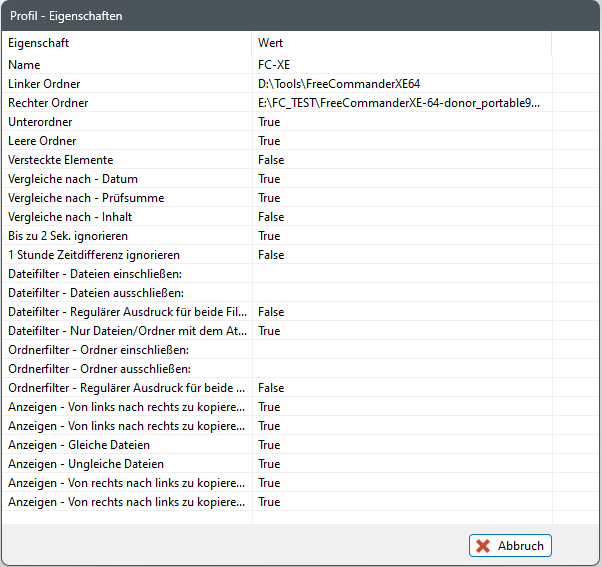
 Synchronisieren - Optionen definieren
Synchronisieren - Optionen definieren
Nach Aktivierung der Schaltfläche  öffnet sich der Dialog "Synchronisieren - Optionen definieren".
öffnet sich der Dialog "Synchronisieren - Optionen definieren".
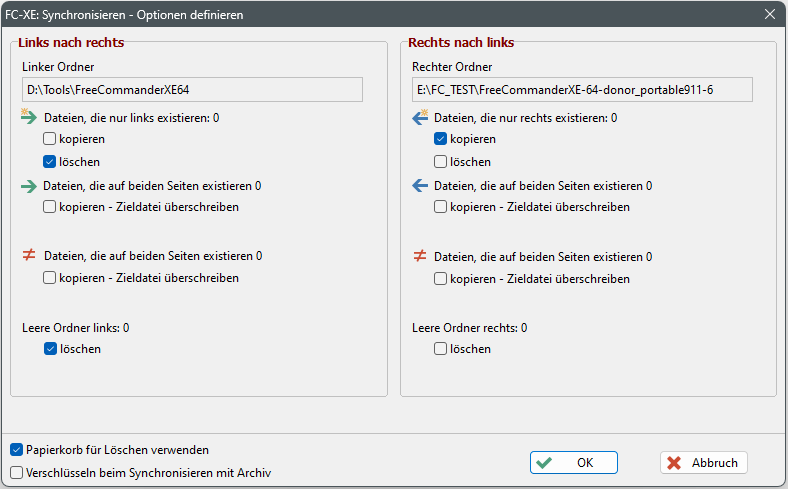
Im Dialog "Synchronisieren - Optionen definieren" können dem hervorgehobenen Profil für spätere Synchronisierungsvorgänge folgende Optionen je Kopierstatus zugewiesen werden:
- Dateien, die nur im linken Ordner existieren (Kopierstatus
 ) können
) können
- von links nach rechts kopiert werden (kopieren angehakt, löschen nicht angehakt)
- gelöscht werden (kopieren nicht angehakt, löschen angehakt)
- bei der Synchronisierung nicht berücksichtigt werden (weder kopieren noch löschen angehakt)
- Dateien, die in beiden Ordnern existieren (Kopierstatus
 ) können
) können - von links nach rechts kopiert werden,
- mit Überschreiben der Datei im rechten Ordner (kopieren - Zieldatei überschreiben angehakt)
- mit automatischem Umbenennen der Datei im rechten Ordner (kopieren - Zieldatei automatisch umbenennen angehakt),
diese Option ist nur aktiv, wenn die Option "Backup der linken Seite" angehakt ist - bei der Synchronisierung nicht berücksichtigt werden (keine der beiden Kopieroptionen angehakt)
- Leere Unterordner des linken Ordners können
- gelöscht werden ( löschen angehakt)
- bei der Synchronisierung nicht berücksichtigt werden ( löschen nicht angehakt)
- Dateien, die nur im rechten Ordner existieren (Kopierstatus
 ) können
) können - von rechts nach links kopiert werden (kopieren angehakt, löschen nicht angehakt)
- gelöscht werden (kopieren nicht angehakt, löschen angehakt)
- bei der Synchronisierung nicht berücksichtigt werden (weder kopieren noch löschen angehakt)
- Dateien, die in beiden Ordnern existieren (Kopierstatus
 ) können
) können - von rechts nach links kopiert werden,
- mit Überschreiben der Datei im linken Ordner (kopieren - Zieldatei überschreiben angehakt)
- mit automatischem Umbenennen der Datei im linken Ordner (kopieren - Zieldatei automatisch umbenennen angehakt),
diese Option ist nur aktiv, wenn die Option "Backup der rechten Seite" angehakt ist - bei der Synchronisierung nicht berücksichtigt werden (keine der beiden Kopieroptionen angehakt)
- Leere Unterordner des rechten Ordners können:
- gelöscht werden ( löschen angehakt)
- bei der Synchronisierung nicht berücksichtigt werden (löschen nicht angehakt)
- Papierkorb für Löschen verwenden
Wenn diese Option angehakt ist, erfolgen alle Löschvorgänge in den Papierkorb. Wenn diese Option nicht angehakt ist, werden Dateien unwiederbringlich gelöscht. - Verschlüsseln beim Synchronisieren mit Archiv
Diese Option erscheint nur, wenn mindestens einer der beiden zu synchronisierenden Ordner eine Archivdatei ist.
Wenn diese Option angehakt ist, wird (während der Synchronisierung) verschlüsselt in Archivdateien kopiert. Dabei muss vor dem Kopiervorgang ein Passwort eingegeben und bestätigt werden.
Mit Aufruf des Menüpunktes "Ordner → Synchronisieren" oder des Tastenkürzels "Alt+S" aus dem FreeCommander-Hauptfenster werden die beiden im linken und im rechten Dateifenster geöffneten Ordner an das Fenster "Ordner synchronisieren" übergeben.
Die Funktion "Vergleichen" liest (unter Berücksichtigung der Einstellungen und Filter) alle Dateien dieser beiden zu synchronisierenden Ordner ein und vergleicht sie. Das Ergebnis des Vergleichs wird in den Dateilisten dargestellt. In der linken Dateiliste stehen alle Dateien des linken Dateifensters im FreeCommander-Hauptfenster. In der rechten Dateiliste stehen alle Dateien des rechten Dateifensters. Gleichnamige Dateien aus beiden Ordnern werden in einer Zeile über beide Listen dargestellt. Wenn eine Datei nur in einem Ordner steht bleibt die Zeile mit der Datei in der anderen Liste leer. In jeder Zeile (Datei) steht in beiden Dateilisten links das Symbol des Kopierstatus, das anzeigt was bei der Synchronisation mit der Datei geschehen soll.
Adresszeilen
Die Adresszeile jeder der beiden Dateilisten zeigt (über der Liste) den Pfad dessen Dateien in dieser Dateiliste aktuell angezeigt werden.
Der aktuelle Ordner kann nach Klick auf die Schaltfläche  am rechten Rand der Adresszeile gewechselt werden. Dazu öffnet sich der Dialog "Zum Ordner wechseln". Für die Erfassung des Namens des Ordners (der in der Dateiliste geöffnet werden soll) stehen folgende Möglichkeiten zur Verfügung:
am rechten Rand der Adresszeile gewechselt werden. Dazu öffnet sich der Dialog "Zum Ordner wechseln". Für die Erfassung des Namens des Ordners (der in der Dateiliste geöffnet werden soll) stehen folgende Möglichkeiten zur Verfügung:
- Direkte Erfassung des Namens
Der Name kann direkt eingetippt werden. - Ältere Feldinhalte
Durch Klick auf die Schaltfläche im Feld "Gehe zum Ordner" kann ein älterer Inhalt des Feldes ausgewählt werden, um damit den aktuellen Inhalt zu überschreiben.
im Feld "Gehe zum Ordner" kann ein älterer Inhalt des Feldes ausgewählt werden, um damit den aktuellen Inhalt zu überschreiben. - Auswahl eines Ordners
Durch Klick auf die Schaltfläche wird der Standarddialog "Ordner suchen" geöffnet, in dem ein Ordner ausgewählt werden kann, mit dem der aktuelle Feldinhalt überschrieben wird.
wird der Standarddialog "Ordner suchen" geöffnet, in dem ein Ordner ausgewählt werden kann, mit dem der aktuelle Feldinhalt überschrieben wird.
Kontextmenü
Nach einem "rechten Mausklick" auf eine Datei in einer Dateiliste öffnet sich ein Kontextmenü mit folgenden Menüpunkten:
- Kopierstatus: ursprüngliche Richtung (Tastenkürzel "Alt+Pos 1)
Nach Aktivierung dieses Menüpunkts oder des Tastenkürzels wird den markierten Dateien wieder der ursprüngliche (vom Befehl "Vergleichen" bestimmte) Kopierstatus zugewiesen. Alle zwischenzeitlichen manuellen Änderungen werden verworfen. - Kopierstatus: entfernen (Tastenkürzel "Alt+Entf)
Nach Aktivierung dieses Menüpunkts oder des Tastenkürzels wird der aktuelle Kopierstatus der markierten Dateien entfernt. Sie erhalten den Kopierstatus " " und werden damit bei der Synchronisierung nicht berücksichtigt.
" und werden damit bei der Synchronisierung nicht berücksichtigt. - Kopierstatus: links nach rechts → (Tastenkürzel "Alt+→)
Nach Aktivierung dieses Menüpunkts oder des Tastenkürzels erhalten alle markierten Dateien den Kopierstatus . Sie werden damit bei der Synchronisierung von links nach rechts kopiert.
. Sie werden damit bei der Synchronisierung von links nach rechts kopiert. - Kopierstatus: rechts nach links ← (Tastenkürzel "Alt+←)
Nach Aktivierung dieses Menüpunkts oder des Tastenkürzels erhalten alle markierten Dateien den Kopierstatus . Sie werden damit bei der Synchronisierung von rechts nach links kopiert.
. Sie werden damit bei der Synchronisierung von rechts nach links kopiert. - Kopierstatus: Richtung umdrehen
Nach Aktivierung dieses Menüpunkts wird der Kopierstatus aller markierten Dateien umgekehrt. Damit wird aus dem Kopierstatus der Kopierstatus
der Kopierstatus  . Aus
. Aus  wird
wird  .
. - Markieren im aktiven Fenster
Nach Aktivierung dieses Menüpunkts wird die hervorgehobene (die letzte markierte) Datei im aktiven FreeCommander-Dateifenster markiert. Wenn im aktiven Dateifenster ein anderer Ordner aktiv ist, wird in den Ordner der hervorgehobenen Datei gewechselt. - Markieren im inaktiven Fenster
Nach Aktivierung dieses Menüpunkts wird die hervorgehobene (die letzte markierte) Datei im inaktiven FreeCommander-Dateifenster markiert. Wenn im inaktiven Dateifenster ein anderer Ordner aktiv ist, wird in den Ordner der hervorgehobenen Datei gewechselt. - Anzeigen
Nach Aktivieren dieses Menüpunktes wird die hervorgehobene Datei mit dem Betrachter angezeigt. - Schnellansicht
Nach Aktivieren dieses Menüpunktes wird die Schnellansicht ein bzw. ausgeschaltet. In der Schnellansicht wird die jeweils hervorgehobene Datei angezeigt. Die Schnellanzeige kann im Hauptfenster im Menüpunkt "Extras → Einstellungen → Anzeige → Dateibetrachter" konfiguriert werden. - Vergleiche linke und rechte Datei
Nach der Aktivierung dieses Menüpunktes wird der Inhalt der zwei in einer Zeile markierten Textdateien verglichen. Zwei Textdateien können nur inhaltlich verglichen werden, wenn im Menüpunkt "Extras → Einstellungen → Programme" im TAB "Dateien vergleichen" ein Vergleichsprogramm (mit einem für die zu vergleichenden Textdateien passenden Filter) definiert ist.
Siehe auch Menüpunkt "Datei → Textdatei-Vergleich". - Löschen
Nach der Aktivierung dieses Menüpunktes werden die markierten Dateien (nach Bestätigung im Dialog "Möchten sie diese x Dateien wirklich in den Papierkorb verschieben?") in den Papierkorb verschoben. Sie werden nicht nur aus der Liste gelöscht!
Nach dem Löschen bleibt die leere Zeile mit dem Kopiertyp-Symbol erhalten.
erhalten. - Eigenschaften
Nach Aktivieren dieses Menüpunktes wird das Windows-Standardfenster "Eigenschaften" für die hervorgehobene Datei geöffnet.
In der Statuszeile (unterste Zeile des Fensters "Synchronisieren") wird die Anzahl Dateien je Kopierstatus angezeigt.

Bei der Ermittlung der Anzahlen werden alle Filter, Einstellungen und manuellen Änderungen des Kopierstatus berücksichtigt.
Die einzige Ausnahme bilden die Einstellungen unter "Anzeigen" im TAB "Dateien". Diese werden bei der Anzeige in der Statuszeile nicht berücksichtigt. Bei der Synchronisierung (je nach Einstellungen im TAB "Synchronisieren) jedoch schon. Zusätzlich zu den 6 Einstellungen unter "Anzeigen" werden angezeigt:
 die Anzahl der Dateien, deren Kopierstatus manuell entfernt wurde
die Anzahl der Dateien, deren Kopierstatus manuell entfernt wurde
 die Anzahl derDateien, deren Kopierstatus nicht ermittelt werden konnte und gelöschte Dateien
die Anzahl derDateien, deren Kopierstatus nicht ermittelt werden konnte und gelöschte Dateien
Der Dialog "Synchronisieren" kann durch Aktivierung des Menüpunktes "Befehl → Synchronisieren", der Tastenkombination "Alt+S", oder der Schaltfläche "Synchronisieren" im TAB "Dateien" aufgerufen werden.

Im Dialog "Synchronisieren" stehen folgende Möglichkeiten zur Verfügung:
Einstellungen für Synchronisier-Vorgänge von links nach rechts
- Dateien, die nur im linken Ordner existieren (Kopierstatus
 ) können
) können
- von links nach rechts kopiert werden (kopieren angehakt, löschen nicht angehakt)
- gelöscht werden (kopieren nicht angehakt, löschen angehakt)
- bei der Synchronisierung nicht berücksichtigt werden (weder kopieren noch löschen angehakt)
- Dateien, die in beiden Ordnern existieren (Kopierstatus
 ) können
) können - von links nach rechts kopiert werden,
- mit Überschreiben der Datei im rechten Ordner (kopieren - Zieldatei überschreiben angehakt)
- mit automatischem Umbenennen der Datei im rechten Ordner (kopieren - Zieldatei automatisch umbenennen angehakt),
diese Option ist nur aktiv, wenn die Option "Backup der linken Seite" angehakt ist - bei der Synchronisierung nicht berücksichtigt werden (keine der beiden Kopieroptionen angehakt)
- Leere Unterordner des linken Ordners können
- von links nach rechts kopiert werden (kopieren angehakt, löschen nicht angehakt)
- gelöscht werden (kopieren nicht angehakt, löschen angehakt)
- bei der Synchronisierung nicht berücksichtigt werden (weder kopieren noch löschen angehakt)
- Backup der linken Seite
Wenn diese Option angehakt ist, werden die Synchronisier-Einstellungen so angehakt, dass im rechten Ordner (nach Auslösung der Synchronisierung) ein Backup der Dateien im linken Ordner entsteht.
Einstellungen für Synchronisier-Vorgänge von rechts nach links
- Dateien, die nur im rechten Ordner existieren (Kopierstatus
 ) können
) können - von rechts nach links kopiert werden (kopieren angehakt, löschen nicht angehakt)
- gelöscht werden (kopieren nicht angehakt, löschen angehakt)
- bei der Synchronisierung nicht berücksichtigt werden (weder kopieren noch löschen angehakt)
- Dateien, die in beiden Ordnern existieren (Kopierstatus
 ) können
) können - von rechts nach links kopiert werden,
- mit Überschreiben der Datei im linken Ordner (kopieren - Zieldatei überschreiben angehakt)
- mit automatischem Umbenennen der Datei im linken Ordner (kopieren - Zieldatei automatisch umbenennen angehakt),
diese Option ist nur aktiv, wenn die Option "Backup der rechten Seite" angehakt ist - bei der Synchronisierung nicht berücksichtigt werden (keine der beiden Kopieroptionen angehakt)
- Leere Unterordner des rechten Ordners können:
- von rechts nach links kopiert werden (kopieren angehakt, löschen nicht angehakt)
- gelöscht werden (kopieren nicht angehakt, löschen angehakt)
- bei der Synchronisierung nicht berücksichtigt werden (weder kopieren noch löschen angehakt)
- Backup der rechten Seite
Wenn diese Option angehakt ist, werden die Synchronisier-Einstellungen so angehakt, dass im linken Ordner (nach Auslösung der Synchronisierung) ein Backup der Dateien im rechten Ordner entsteht.
Papierkorb für Löschen verwenden
Wenn diese Option angehakt ist, erfolgen alle Löschvorgänge in den Papierkorb. Wenn diese Option nicht angehakt ist, werden Dateien unwiederbringlich gelöscht.
Verschlüsseln beim Synchronisieren mit Archiv
Diese Option erscheint nur, wenn mindestens einer der beiden zu synchronisierenden Ordner eine Archivdatei ist.
Wenn diese Option angehakt ist, wird (während der Synchronisierung) verschlüsselt in Archivdateien kopiert. Dabei muss vor dem Kopiervorgang ein Passwort eingegeben und bestätigt werden.
OK
Nach Aktivierung der Schaltfläche "OK" wird der Synchronisier-Vorgang (mit den getroffenen Einstellungen) gestartet.
Abbruch
Nach Aktivierung der Schaltfläche 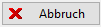 wird das Fenster "Ordner synchronisieren" geschlossen ohne die Synchronisierung zu starten.
wird das Fenster "Ordner synchronisieren" geschlossen ohne die Synchronisierung zu starten.
Wenn die Schaltfläche "Abbruch" während des Synchronisier-Vorgangs aktiviert wird, wird die Synchronisierung abgebrochen. Dabei werden bereits durchgeführte Operationen nicht rückgängig gemacht. Das Fenster wird in diesem Fall erst nach erneutem Klick auf "Abbruch" geschlossen.
