|
Main menu - File - Wipe... |
|
Activating the menu item "File → Wipe..." or the shortcut "Shift+Ctrl+Del" opens the dialog "Delete".
The "Delete" dialog window has the following titles:
- Send to Recycle Bin

Initially, if the menu item "File → Delete" or the shortcut "Del" was activated. Furthermore, if the operation "Send to Recycle Bin" was selected in the dialog.
- Delete permanently

Initially, if the shortcut "Shift+Del" was activated. Furthermore, if the operation "Delete permanently" was selected in the dialog.
- Wipe the files

Initially, if the menu item "File → Wipe..." or the shortcut "Shift+Ctrl+Del" was activated. Furthermore, if the operation "Wipe the files" was selected in the dialog.
The "Delete" dialog contains the tabs
the information bar
and the buttons
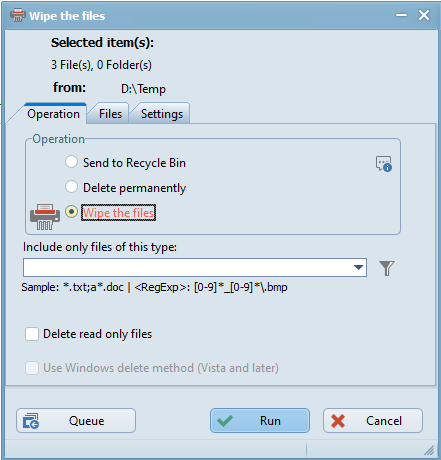
Selected item(s)
The content displayed under "Selected item(s)" differs according to the number of items to be deleted:
- One item to be deleted
If only one file (or folder) is selected, the name of the file (or folder) is displayed under "Selected item(s)". - Several items to be deleted
If several files (and/or folders) are selected, the number of files (and/or folder) is displayed under "Selected item(s)".
from
The folder from where the items are to be deleted is displayed under "from".
Operation
Under "Operation" one of the following delete operations can be selected:
- Send to Recycle Bin
The delete operation "Send to Recycle Bin" does not delete items (files and folders), it moves them to the recycling bin, from where they can be copied or moved back at any time. - Delete permanently
The delete operation "Delete permanently" deletes items (files and folders). The deleted items are not overwritten. Therefore they can be restored in serious cases (using suitable tools). - Wipe the files
The delete operation "Wipe the files..." deletes items (files and folders) and overwrites them according to the settings defined in the tab "Settings". Therefore they can not be restored in serious cases. If this operation is selected, the background color in the tab "Operation" switches to yellow.
Include only files of this type:
- Input field "Include only files of this type"
The content of the input field "Include only files of this type" allows to limit (filter) the number of items selected in the active panel of the FreeCommander main window. This reduces the number of items to be deleted. Wildcards and regular expressions are accepted in the input field. As soon as a filter is entered and the tab "Files" or the button "Run" are activated, the contents of the information bar "...files, ...folders" is refreshed. - Button

After activating the button a selection list is shown, with the last inputs (filters) in this field and the text "<RegExp>:" (to enter regular expressions). Clicking a row in this selection list overwrites the contents of the input field with the contents of the clicked row.
a selection list is shown, with the last inputs (filters) in this field and the text "<RegExp>:" (to enter regular expressions). Clicking a row in this selection list overwrites the contents of the input field with the contents of the clicked row. - Button

After activating the button a selection list with filters (defined under the menu item "Folder → Filter → Set filter") is shown. Selecting a filter overwrites the contents of the input field with "<Filter>:" + "contents of the filter".
a selection list with filters (defined under the menu item "Folder → Filter → Set filter") is shown. Selecting a filter overwrites the contents of the input field with "<Filter>:" + "contents of the filter".
Delete read only items
This option is applied when the file (to be deleted) has the attribute "read only".
If this option is checked, these files are treated the same way as other files, concerning deleting.
If this option is not checked, the following "Confirm deleting" dialog is shown:

The tab "Files" lists all files and folders to be deleted with their paths.
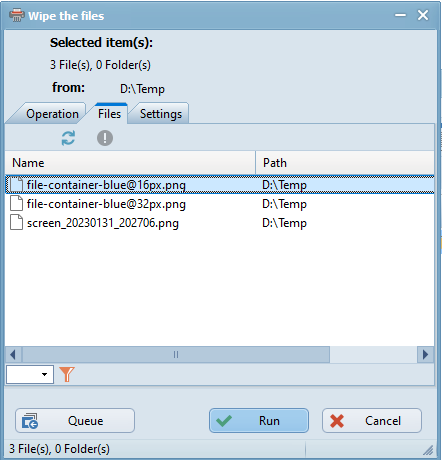
Button 
Activating the button  reloads all files and folders. This may be useful if they can be processed from various workspaces.
reloads all files and folders. This may be useful if they can be processed from various workspaces.
Quick filter bar

The quick filter provides the possibility to decrease the number of files to be deleted (it is not applied to folders).
- Input field
The input field "Quick filter" allows to define a filter. (Example: ".bmp; .png; a*.htm")
As soon as the focus is on this field and the first character is typed, the quick filter is activated and the button behind the input field is switched from to
to  .
. - Button

After activating the button  a selection list is shown, with the last inputs (filters) in this field. Clicking the button
a selection list is shown, with the last inputs (filters) in this field. Clicking the button  activates the highlighted filter.
activates the highlighted filter.
- Button

Clicking activates the quick filter, changes the button to
activates the quick filter, changes the button to  and refreshes the contents of the information bar " ... files, ...folders".
and refreshes the contents of the information bar " ... files, ...folders".
Clicking deactivates it and switches the button back to
deactivates it and switches the button back to  .
.
Under the tab "Settings" further settings for the deletion process can be defined.
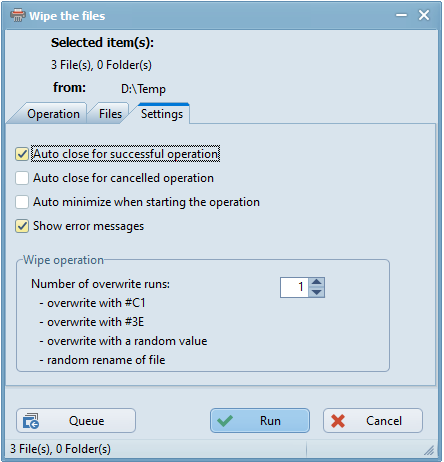
Auto close for successful operation
If this option is checked, the "Delete" dialog is closed automatically, as as soon as all deletion processes are successfully completed.
Auto close for canceled operation
If this option is checked, the "Delete" dialog is closed automatically, after one deletion process was canceled.
Auto minimize when starting the operation
If this option is checked, the "Delete" dialog is minimized automatically, after the button  was activated.
was activated.
Show error messages
If this option is checked, an own error window with an error message is opened after the occurrence of some errors.
In the input filed "number of overwrite runs" can be defined how often the following steps should be executed. A file is absolutely sure wiped out (unrestorable deleted) from 32 repetitions up. One overwrite run consists of the following steps:
- overwrite with #C1 (Hexadecimal value "C1")
- overwrite with #3E (Hexadecimal value "3E")
- overwrite with a random value
- random rename of file
Wipe operations are applied only to files stored on hard discs, not to files stored on USB sticks.
Information bar: ...files, ...folders
In the "Delete" dialog the information bar (lowest window line) "Waiting for starting operation on: ...files, ...folders" shows the information how many files and folders are to be copied. On opening the dialog the bar is invisible. Whenever the tab "Files" or the button "Run" are activated, the files and folders to be copied are loaded and their number is calculated and shown. The number of files and folders shown in the information bar can be different from the number shown under "Selected item(s)". The differences may result from:
- The input field "Include only files of this type" contains a filter
- Under "Selected item(s)" all selected files and folders are counted.
In the information bar all subfolders and all files in selected folders and their subfolders are counted additionally.
Pressing the button  adds the delete operation to the operations queue and starts the processing of the operations queue.
adds the delete operation to the operations queue and starts the processing of the operations queue.
Activating the button  in the operation queue bar opens the operations queue dialog.
in the operation queue bar opens the operations queue dialog.
File operations via the operations queue are described in the chapter Operations queue.
After activating the button  the delete process for all items to be deleted is started directly. The "Delete" dialog shows the following modifications:
the delete process for all items to be deleted is started directly. The "Delete" dialog shows the following modifications:

The "Delete" dialog and its modifications is visible only, if the option "Auto minimize when starting the operation" (in the tab "Settings") is not checked. The tab "Settings" is invisible during the copy process.
Pause
Clicking this option checks it and suspends the deletion process. Clicking it again unchecks the option and continues the deletion process.
Cancel
After activating the button  (during the deletion process) the request "Do you really want to cancel the operation?" is shown. After confirming the request, the deletion dialog is closed (without further deletion processes). Already completed deletions remain.
(during the deletion process) the request "Do you really want to cancel the operation?" is shown. After confirming the request, the deletion dialog is closed (without further deletion processes). Already completed deletions remain.
Deletion progress
The deletion progress is visualized as follows:
- The message "x% deleted" is shown in the title bar.
- A progress bar is shown below the item list.
Delete status of the items
In the item list each item is preceded by an icon that shows the delete status of the item:
 Item not yet deleted
Item not yet deleted Item deleted successfully
Item deleted successfully An error has occurred during the deletion process of this item.
An error has occurred during the deletion process of this item.
The item was not deleted.
An error message is shown in the column "Error message" in the row of the item.
The message bar shows the actually deleted item.
The items are deleted in the order in which they are listed in the tab "Files".
Activating the button "Cancel", cancels the deletion process. Already completed deletions remain. The delete dialog is closed.
