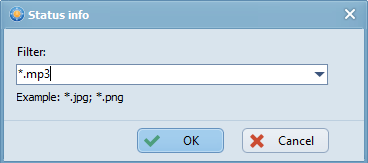|
Tools - Settings - View - Status bar |
|
The menu item "Tools → Settings → View → Status bar" defines the content of the status bar. The status bar is located below the list of files/folders in both panels (see chapter "Overview of the user interface").
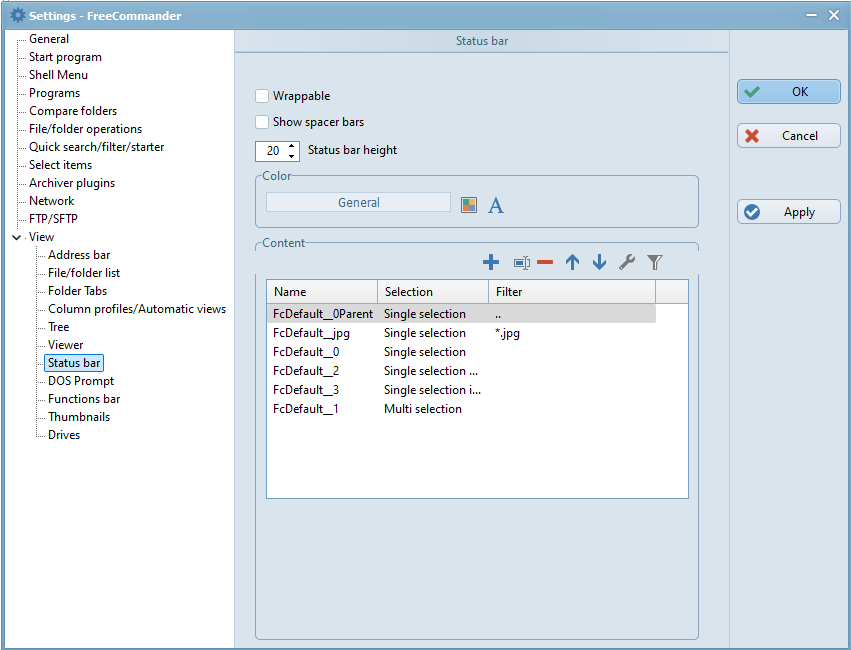
Wrappable
If this setting is checked and the FreeCommander main window is not maximized, two rows are reserved for the status bar.
If the window is maximized, the status bar always consists of one row.
Show spacer bars
If this setting is checked, spacer bars are shown between the fields of the status bar.
Status bar height
This setting specifies the height of the status bar in pixels.
Color
This field shows the colors and the font of the status bar.
Color settings
By clicking the  button, the following colors can be chosen:
button, the following colors can be chosen:
- Font color for fields whose color is not defined individually
- Color for the start of the background gradient
- Color for the end of the background gradient
- Use system colors
Font
By clicking the  button, the font can be specified.
button, the font can be specified.
Add new item (field)
Clicking the  button opens a list with the following conditions for determining when the highlighted item is active:
button opens a list with the following conditions for determining when the highlighted item is active:
- For multi selection: if multiple files and/or folders are selected
- For single selection: if one file or folder is selected
- For single selection plain view: if one file or folder is selected in a plain view
Rename item
Clicking the  button or a highlighted name string in the list opens an edit field where the name can be changed.
button or a highlighted name string in the list opens an edit field where the name can be changed.
Delete item
Clicking the  button deletes the highlighted item.
button deletes the highlighted item.
Move item up
Clicking the  button moves the highlighted item up one row.
button moves the highlighted item up one row.
Move item down
Clicking the  button moves the highlighted item down one row.
button moves the highlighted item down one row.
Each time the highlighted file or folder changes in the panel, the rows of the status bar content list are analyzed from the top down for whether the condition and filter match. The details of the topmost matching row are then shown in the status bar.
Filter
After clicking the  button, a filter can be defined for when the highlighted status bar item will be active.
button, a filter can be defined for when the highlighted status bar item will be active.
Example: The filter "*.mp3" means that the highlighted item is active only for files with the extension MP3.