|
Main menu - File - Pack... |
|
Activating the menu item "File → Pack..." or the shortcut "Alt+F5" opens the dialog "Pack files". In FreeCommander packing files can be done, either with its by default integrated pack plugin "fcZip", or with external plugins embedded in the menu item "Tools → Settings → Archiver plugins" tab "WCX". Archiver or packing programs compress one or several files in an archive file and unpack them.
The "Pack files" dialog contains the tabs
the information bar
and the buttons
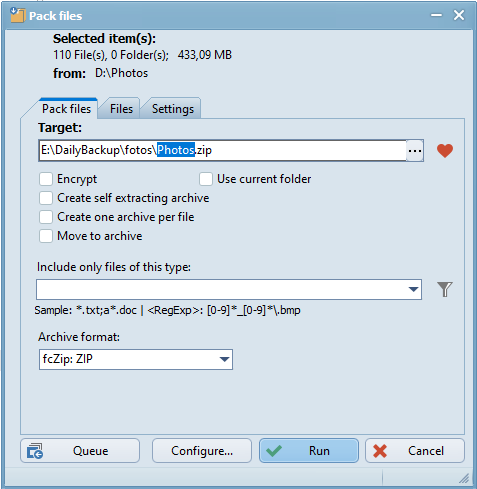
Selected item(s)
The content displayed under "Selected item(s)" differs according to the number of items to be packed:
- One item to be packed
If only one file (or folder) is selected, the name of the file (or folder) is displayed under "Selected item(s)". - Several items to be packed
If several files (and/or folders) are selected, the number of files (and/or folders) is displayed under "Selected item(s)".
from
The folder from where the items are to be packed is displayed under "from".
Target
- Input field target
The input field "Target" initially holds the folder from the inactive panel and, if only one item is selected, the item name. If several items are selected, "*.*" instead of the name.
If only one item is selected, the item name is focused. Otherwise the entire field content is focused. - Option "Use current folder"
If this option is checked, the folder in the input field "Target" is overwritten by the folder from the active panel. In this case "from" and "Target" folder are identical. After clicking the option again, the box is unchecked and the initial field content is restored. - Button

After activating the button a selection list with the favorite folders is shown. Clicking a folder overwrites the contents of the input field with the clicked folder.
a selection list with the favorite folders is shown. Clicking a folder overwrites the contents of the input field with the clicked folder. - Button

After activating the button or the F4 key, the "Browse for folder" dialog is shown. Selecting a folder and activating "OK" overwrites the contents of the input field with the selected folder.
or the F4 key, the "Browse for folder" dialog is shown. Selecting a folder and activating "OK" overwrites the contents of the input field with the selected folder.
Include only files of this type:
- Input field "Include only files of this type"
The content of the input field "Include only files of this type" allows to limit (filter) the number of items selected in the active panel of the FreeCommander main window. This reduces the number of items to be moved. Wildcards and regular expressions are accepted in the input field. As soon as a filter is entered and the tab "Files" or the button "Run" are activated, the contents of the information bar Waiting for starting operation on: ...files ...folders is refreshed. - Button

After activating the button a selection list is shown, with the last inputs (filters) in this field and the text "<RegExp>:" (to enter regular expressions). Clicking a row in this selection list overwrites the contents of the input field with the contents of the clicked row.
a selection list is shown, with the last inputs (filters) in this field and the text "<RegExp>:" (to enter regular expressions). Clicking a row in this selection list overwrites the contents of the input field with the contents of the clicked row. - Button

After activating the button a selection list with filters (defined under the menu item "Folder → Filter → Set filter") is shown. Selecting a filter overwrites the contents of the input field with "<Filter>:" + "contents of the filter".
a selection list with filters (defined under the menu item "Folder → Filter → Set filter") is shown. Selecting a filter overwrites the contents of the input field with "<Filter>:" + "contents of the filter".
Encrypt
If this option is checked and the FreeCommander pack plugin "fcZip" is used, the contents of the archive file is encrypted. After activating the button "Run" a password with at least five characters for the unpacking process has to entered in the following dialog:

This password has to be confirmed subsequently in the following dialog:
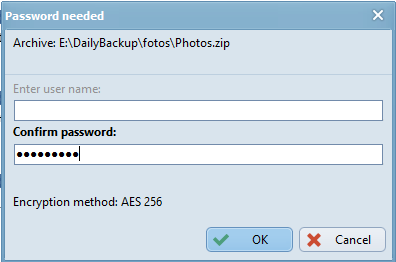
The encryption method can be changed (if the FreeCommander pack plugin "fcZip" is used) after activating the button "Configure..." in the tab "ZIP-Packer fcZip". If another pack plugin is used, encrypt can be activated (if this program supports this feature) in the individual dialog opened with the button "Configure...".
Create self extracting archive
If this option is checked and the FreeCommander pack plugin "fcZip" is used, a self extracting archive is created. The necessary self-extracting (SFX) stub can be changed (for the FreeCommander pack plugin "fcZip") after activating the button "Configure..." in the tab "WCX". If another pack plugin is used, "Create self extracting archive" can be activated (if this program supports this feature) in the individual dialog opened with the button "Configure...".
Create one archive per file
If this option is checked, not only one archive file containing all files and folders is created, but a separate archive file is created per file to be packed.
Move to archive
If this option is checked, on creating the archive file(s), the packed files and folders are deleted from their original folder.
Archive format
The desired archive format can be selected after clicking the combo box "Archive format". All archive formats can be chosen that are assigned to at least one "Archive plugin" under the menu item "Tools → Settings → ArchivePlugins" in the tab "WCX" (the identical dialog is shown under the tab "WCX" that is shown after activating the button "Configure..." in the "Pack files" dialog). The topmost, active pack plugin with the selected format (assigned under "WCX" in the column "Extensions") is used.
The most recently used archive format is saved and is displayed as default at the next start of the packing program.
The tab "Files" lists all files and folders to be packed with their paths.
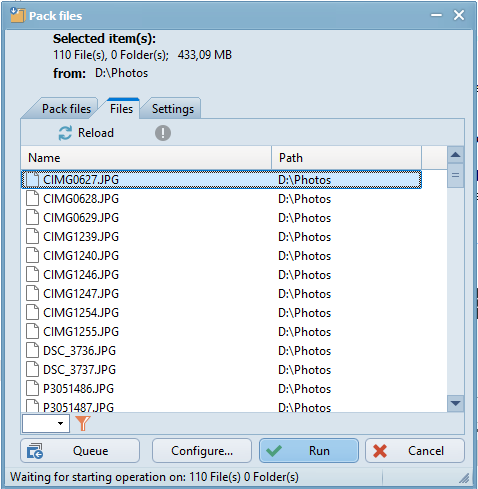
Button 
Activating the button  reloads all files and folders. This may be useful if they can be processed from various workspaces.
reloads all files and folders. This may be useful if they can be processed from various workspaces.
Quick filter bar 
The quick filter provides the possibility to decrease the number of files to be packed (it is not applied to folders).
- Input field
The input field "Quick filter" allows to define a filter. (Example: ".bmp; .png; a*.htm")
As soon as the focus is on this field and the first character is typed, the quick filter is activated and the button behind the input field is switched from to
to  .
. - Button

After activating the button  a selection list is shown, with the last inputs (filters) in this field. Clicking the button
a selection list is shown, with the last inputs (filters) in this field. Clicking the button  activates the highlighted filter.
activates the highlighted filter.
- Button

Clicking activates the quick filter, changes the button to
activates the quick filter, changes the button to  and refreshes the contents of the information bar Waiting for starting operation on: ...files ...folders.
and refreshes the contents of the information bar Waiting for starting operation on: ...files ...folders.
Clicking deactivates it and switches the button back to
deactivates it and switches the button back to  .
.
Under the tab "Settings" further settings for the packing process can be defined.
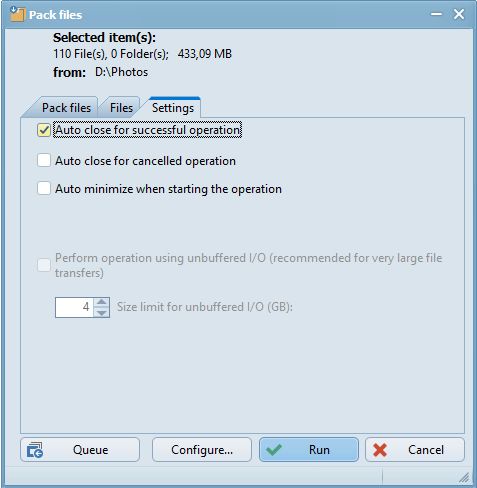
Auto close for successful operation
If this option is checked, the "Pack files" dialog is closed automatically, as soon as all pack processes are successfully completed.
Auto close for canceled operation
If this option is checked, the "Pack files" dialog is closed automatically, after one pack process was canceled.
Auto minimize when starting the operation
If this option is checked, the "Pack files" dialog is minimized automatically, after the button  was activated.
was activated.
Perform operation using unbuffered I/O (recommended for very large file transfers)
This option is not relevant for the packing process.
Information bar: Waiting for starting operation on: ...files ...folders
In the "Pack files" dialog the information bar (lowest window line) "Waiting for starting operation on: ...files ...folders" shows the information how many files and folders are to be packed. On opening the dialog the bar is invisible. Whenever the tab "Files" or the button "Run" are activated, the files and folders to be packed are loaded and their number is calculated and shown. The number of files and folders shown in the information bar can be different from the number shown under "Selected item(s)". The differences may result from:
- The input field "Include only files of this type" contains a filter
- Under "Selected item(s)" all selected files and folders are counted.
In the information bar all subfolders and all files in selected folders and their subfolders are counted additionally.
Pressing the button  adds the packing operation to the operations queue and starts the processing of the operations queue.
adds the packing operation to the operations queue and starts the processing of the operations queue.
Activating the button  in the operation queue bar opens the operations queue dialog.
in the operation queue bar opens the operations queue dialog.
File operations via the operations queue are described in the chapter Operations queue.
Under the button "Configure..." the packing process can be configured, depending on the used archiver plugin.
Used pack plugin
The desired archive format can be selected after clicking the combo box "Archive format" in the tab "Pack files". All archive formats can be chosen that are assigned to at least one "Archive plugin" under the menu item "Tools → Settings → ArchivePlugins" in the tab "WCX" (the identical dialog is shown under the tab "WCX" that is shown after activating the button "Configure..." in the "Pack files" dialog). The topmost, active pack plugin with the selected format (assigned under "WCX" in the column "Extensions") is used.
FreeCommander pack plugin "fcZip"
If the FreeCommander pack plugin "fcZip" is used, activating the button "Configure..." calls the dialog of the menu item "Tools → Settings → ArchivePlugins".
Other pack plugins
If an other pack plugin (than the FreeCommander pack plugin "fcZip") is used, activating the button "Configure..." calls (if this program supports this feature) the configuration dialog of this program.
After activating the button  the pack process for all items to be packed is started directly. If an other pack plugin (than the FreeCommander pack plugin "fcZip") is used, a window depending on the program may be started. The following procedure is than carried out in the background.
the pack process for all items to be packed is started directly. If an other pack plugin (than the FreeCommander pack plugin "fcZip") is used, a window depending on the program may be started. The following procedure is than carried out in the background.
If the archive file to be created already exists in the target folder a dialog with the question "Archive already exists. Overwrite?" is shown. Confirming with "Yes" starts the packing process. After the successful completion of the packing, the existing archive file is overwritten.
The "Pack files" dialog shows the following modifications:
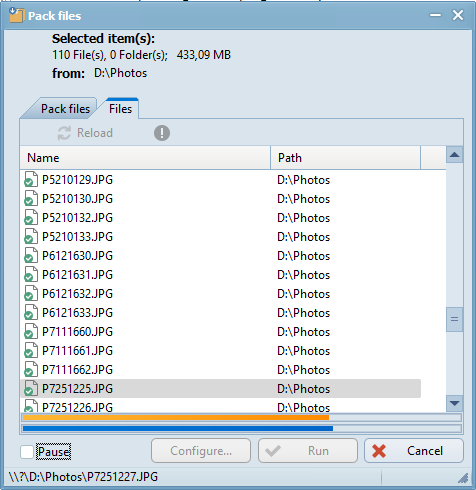
The "Pack" dialog and its modifications are visible only, if the option "Auto minimize when starting the operation" (in the tab "Settings") is not checked. The tab "Settings" is invisible during the pack process.
Pause
Clicking this option checks it and suspends the pack process. Clicking it again unchecks the option and continues the pack process.
Cancel
After activating the button  (during the pack process) the request "Do you really want to cancel the operation?" is shown. After confirming the request, the "Pack files" dialog is closed (without further pack processes). Already completed archive files remain.
(during the pack process) the request "Do you really want to cancel the operation?" is shown. After confirming the request, the "Pack files" dialog is closed (without further pack processes). Already completed archive files remain.
Pack progress
The pack progress is visualized as follows:
- The message "x% packed" is shown in the title bar.
- A progress bar is shown below the item list.
Pack status of the items
In the item list each item is preceded by an icon that shows the pack status of the item:
 Item not yet packed
Item not yet packed Item packed successfully
Item packed successfully An error has occurred during the pack process of this item.
An error has occurred during the pack process of this item.
The item was not packed.
An error message is shown in the column "Error message" in the row of the item.
The message bar shows the actually packed item.
Activating the button "Cancel", cancels the packing process and closes the "Pack files" dialog.
