|
Extras - Einstellungen - Anzeige - Ordner-Tabs - |
|
Unter "Extras → Einstellungen → Anzeige → Ordner-Tabs" können im TAB "Verwaltung" folgende Einstellungen konfiguriert werden:
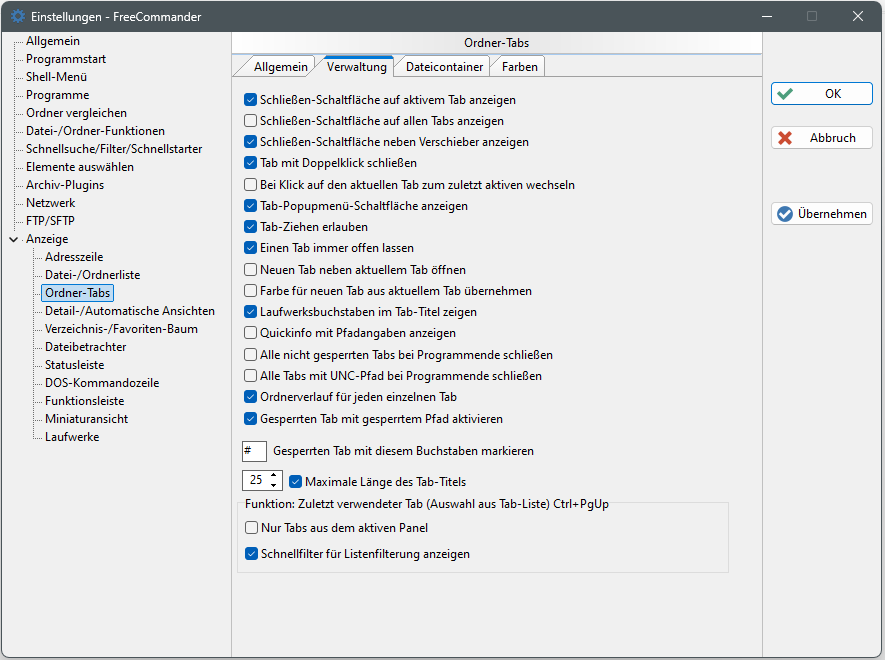
Schließen-Schaltfläche auf aktivem TAB anzeigen
Wenn diese Option angehakt ist, erscheint die Schaltfläche " " zum Löschen des aktivem TABs rechts im TAB.
" zum Löschen des aktivem TABs rechts im TAB.
Schließen-Schaltfläche auf allen TABs anzeigen
Wenn diese Option angehakt ist, erscheint die Schaltfläche " " zum TAB-Löschen rechts in allen TABs.
" zum TAB-Löschen rechts in allen TABs.
Schließen-Schaltfläche neben Verschieber anzeigen
Wenn diese Option angehakt ist, erscheint die Schaltfläche " " zum Löschen des aktivem TABs ganz rechts in der TAB-Leiste.
" zum Löschen des aktivem TABs ganz rechts in der TAB-Leiste.
Wenn diese Option angehakt ist, kann ein TAB durch einen Doppelklick auf ihn geschlossen werden.
Bei Klick auf den aktuellen TAB zum letzten aktiven wechseln
Wenn diese Option angehakt ist, wird nach Klick auf den aktuellen TAB auf den letzten aktiven TAB gewechselt.
Menü-Schaltfläche anzeigen
Wenn diese Option angehakt ist, wird (rechts in der TAB-Leiste) die Menü-Schaltfläche " "angezeigt. Durch Aktivieren der Schaltfläche erscheint eine Liste mit allen TABs des Fensters. Durch Klick auf einen TAB in der Liste kann in diesen TAB gewechselt werden.
"angezeigt. Durch Aktivieren der Schaltfläche erscheint eine Liste mit allen TABs des Fensters. Durch Klick auf einen TAB in der Liste kann in diesen TAB gewechselt werden.
Wenn diese Option angehakt ist, kann ein TAB mit Drag&Drop in der TAB-Leiste verschoben werden.
Wenn diese Option angehakt ist, kann der letzte TAB nicht geschlossen werden. Sonst wird mit dem letzten TAB die gesamte TAB-Leiste gelöscht - bis ein neuer TAB erzeugt wird.
Neuen TAB neben aktuellem TAB öffnen
Wenn diese Option angehakt ist, wird ein neuer TAB nicht hinter dem letzten TAB sondern hinter dem aktuellen TAB angezeigt.
Farbe für neuen TAB aus aktuellem TAB übernehmen
Wenn diese Option angehakt ist, erhält der neue TAB die Farbeinstellungen des aktuellen TABs - sonst die allgemeinen TAB-Farbeinstellungen.
Laufwerksbuchstaben im TAB-Titel zeigen
Wenn diese Option angehakt ist, wird im TAB vor dem Datei- oder Ordnernamen der entsprechende Laufwerksbuchstabe angezeigt.
Quickinfo mit Pfadangaben anzeigen
Wenn diese Option angehakt ist, wird (wenn der Mauszeiger über dem TAB steht) eine Quickinfo (Tooltip) angezeigt. Sie beinhaltet den kompletten Pfad des TABs und den Hinweis, dass mit Rechtsklick auf den TAB ein Kontextmenü geöffnet werden kann.
Alle nicht gesperrten TABs bei Programmende schließen
Wenn diese Option angehakt ist, werden alle nicht gesperrten TABs beim Schließen des FreeCommanders verworfen. Sonst stehen sie beim Neustart wieder zur Verfügung.
Alle TABs mit UNC-Pfad bei Programmende schließen
Wenn diese Option angehakt ist, werden alle TABs mit UNC-Pfaden beim Schließen des FreeCommanders verworfen. Sonst wird beim Neustart versucht sie wieder aufzubauen.
Ordnerverlauf für jeden einzelnen TAB
Wenn diese Option angehakt ist, wird der Ordnerverlauf für jeden TAB getrennt gespeichert. Der Ordnerverlauf kann mit der Schaltfläche " " in der Adresszeile angesehen werden. Durch Auswahl eines Ordners in der Verlaufsliste kann sein Inhalt aktiviert werden.
" in der Adresszeile angesehen werden. Durch Auswahl eines Ordners in der Verlaufsliste kann sein Inhalt aktiviert werden.
Gesperrten TAB mit gesperrtem Pfad aktivieren
Wenn diese Option angehakt ist und auf den nicht aktiven gesperrten TAB geklickt wird, wird er mit dem gesperrten Pfad geöffnet. Wenn ein gesperrter TAB aktiv ist, kann der gesperrte Pfad mit einem Doppelklick auf den TAB geöffnet werden.
Gesperrten TAB mit diesem Buchstaben markieren
Wenn diese Option angehakt ist und in diesem Eingabefeld ein Zeichen eingegeben ist, erscheint dieses Zeichen vor dem Pfad im TAB, um die Sperre zu visualisieren.
Wenn diese Option angehakt ist, wird die Länge des angezeigten TAB-Titels auf die eingegebene Anzahl Zeichen begrenzt. Diese Einstellung macht bei langen Pfadnamen und/oder vielen TABs Sinn.
Funktion: Zuletzt verwendeter TAB (Auswahl aus TAB-Liste) Strg+Bild↑
Wenn viele TABs vorhanden sind, kann mit der Tastenkombination Strg+Bild↑ eine PopUp-Liste mit allen TABs geöffnet werden, aus der ein anderer TAB geöffnet werden kann. Der zuletzt verwendete TAB ist hervorgehoben.
- Nur TABs aus aktivem Dateibereich
Wenn diese Option angehakt ist, werden in der Liste nur die TABs aus dem aktiven Datenbereich angezeigt. - Schnellfilter für Listenfilterung anzeigen
Wenn diese Option angehakt ist, erscheint in der Liste ein Schnellfilter mit dem die Liste gefiltert werden kann.
Wenn diese Option nicht angehakt ist und: - die Strg-Taste nach dem Öffnen der Liste weiter gedrückt gehalten wird erscheint die Liste.
- die Strg-Taste nach dem Öffnen der Liste losgelassen wird, wird der zuletzt verwendete TAB geöffnet.
