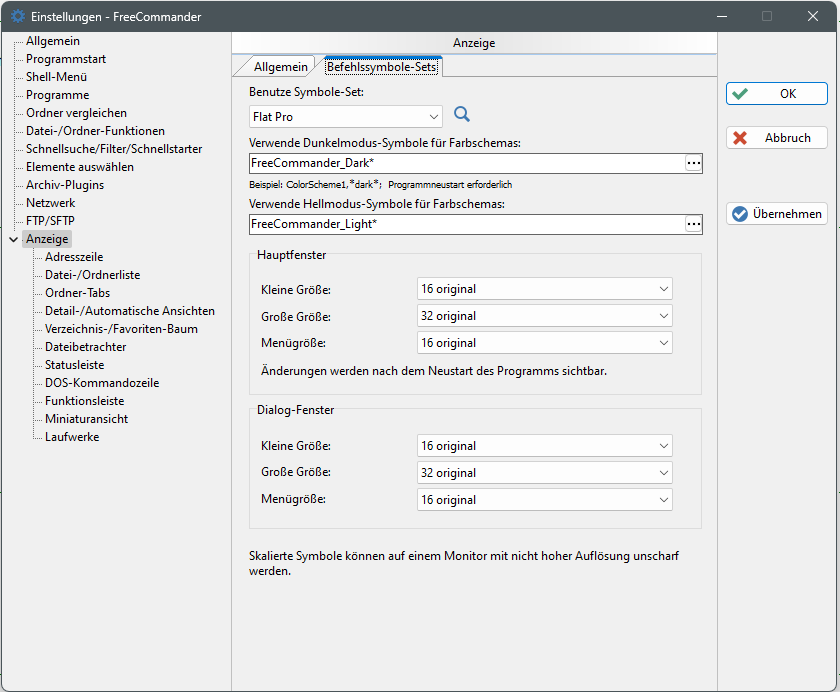|
Extras - Einstellungen - Anzeige |
|
Unter "Extras → Einstellungen → Anzeige" stehen für die Konfiguration folgende TABs zur Verfügung:
TAB Allgemein
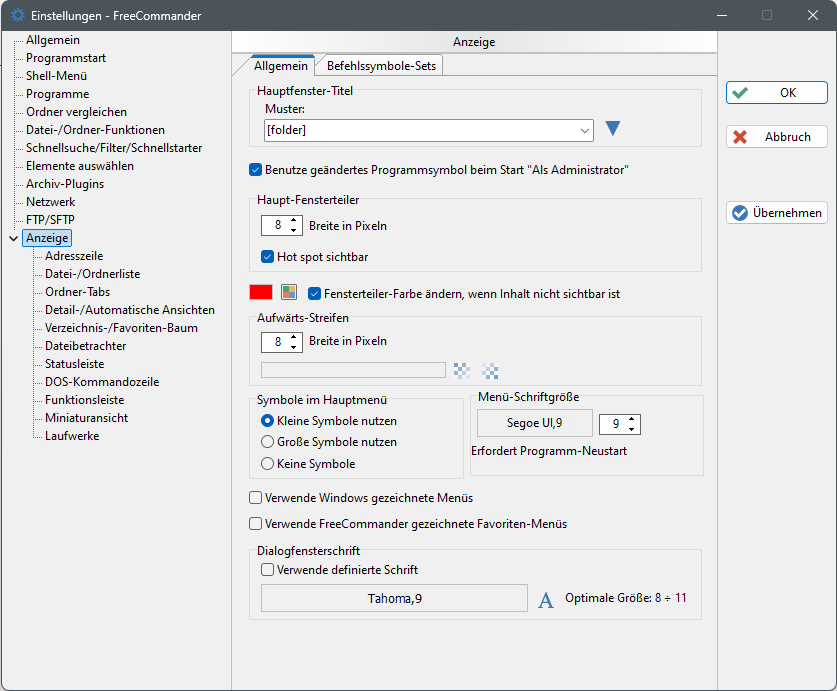
In dieser Einstellung kann der Titel des Hauptfensters des FreeCommanders konfiguriert werden. Der Titel kann aus Informationen zum aktuellen Inhalt des gerade aktiven Dateifensters zusammengesetzt werden.
Mit der Schaltfläche  kann die aktuelle Konfiguration des Titels durch folgende Optionen ersetzt werden:
kann die aktuelle Konfiguration des Titels durch folgende Optionen ersetzt werden:
- [folder]: der Name des Ordners im aktiven Dateifenster
- [drive][folder]: Laufwerk und Name des Ordners im aktiven Dateifenster
- [path]: der vollständige Pfad des Ordners im aktiven Dateifenster
Mit der Schaltfläche  können folgende Inhalte in die aktuelle Konfiguration des Titels eingefügt werden:
können folgende Inhalte in die aktuelle Konfiguration des Titels eingefügt werden:
- Ordnername [folder]
- Kompletter Pfad [path]
- Laufwerksbuchstabe [drive]
- Tab-Titel [tab_title]
- Benutzername [user]
- Ausgabe-Nr [release]
- Plattform [platform] (Win32 oder Win64) Die aufgelöste Information wird immer am Titelende hinzugefügt - unabhängig davon,
wo der Platzhalter positioniert ist. - Layout [layout]
- Aktive Seite [active site] Zeigt das Wort "Rechts", wenn das rechte Dateifenster aktiv ist, sonst "Links"
Benutze geändertes Programmsymbol beim Start "Als Administrator"
Wenn diese Option angehakt ist und die FreeCommander.exe als Administrator geöffnet wird, wird das FreeCommander-Programmsymbol in der Titelleiste mit einem roten Punkt dargestellt.
Unter Hauptfensterteiler kann die senkrechte, verschiebbare Trennlinie zwischen den Dateifenstern konfiguriert werden. Dazu stehen folgende Einstellungen zur Verfügung:
- Breite in Pixeln
Die Breite des Hauptfensterteilers in Pixeln. - Hotspot sichtbar
Wenn diese Option angehakt ist, werden im Hauptfensterteiler zwei Balken eingeblendet, die das Verschieben des Teilers symbolisieren.
Fensterteiler-Farbe ändern, wenn Inhalt nicht sichtbar ist
Diese Option wird bei allen FreeCommander-Fensterteiler berücksichtigt. Der Inhalt ist z.B. beim Hauptfenster-Teiler ein Dateifenster.
- Option Fensterteiler-Farbe ändern
Wenn der Fensterteiler so weit verschoben wird, dass der Inhalt eines Fensters nicht mehr sichtbar ist und diese Option ist angehakt ist, erhält der der Fensterteiler die Farbe mit der Schaltfläche eingestellte Farbe.
eingestellte Farbe. - Schaltfläche Fensterteiler-Farbe ändern

Nach Aktivierung der Schaltfläche kann die Farbe des Fensterteilers ausgewählt werden.
Unter Aufwärtsstreifen können neben dem linken Rand des linken Dateifensters und dem rechten Rand des rechten Dateifensters zwei senkrechte Linien konfiguriert werden. Durch Klick auf eine dieser Linien wird im zugehörigen Dateifenster der über dem aktuellen Ordner liegende Ordner angezeigt.
Für die Aufwärtsstreifen stehen folgende Einstellungen zur Verfügung:
- Breite in Pixeln
Die Breite der Aufwärtsstreifen in Pixeln. - Farbverlauf der Aufwärtsstreifen
- Durch Klick auf die linke Schaltfläche
 kann die Startfarbe des Hintergrund-Farbverlaufs des Aufwärtsstreifens eingestellt werden.
kann die Startfarbe des Hintergrund-Farbverlaufs des Aufwärtsstreifens eingestellt werden. - Durch Klick auf die rechte Schaltfläche
 kann die Endfarbe des Hintergrund-Farbverlaufs des Aufwärtsstreifens eingestellt werden.
kann die Endfarbe des Hintergrund-Farbverlaufs des Aufwärtsstreifens eingestellt werden.
Für die Darstellung von Symbolen je Menüpunkt im Hauptmenü stehen folgende Optionen zur Verfügung:
- Kleine Symbole nutzen
Jedem Menüpunkt des Hauptmenüs wird ein kleines Symbol vorangestellt. - Große Symbole nutzen
Jedem Menüpunkt des Hauptmenüs wird ein großes Symbol vorangestellt. - Keine Symbole nutzen
Den Menüpunkten des Hauptmenüs wird kein Symbol vorangestellt.
Menüschriftgröße
Die Schriftgröße in der FreeComander-Hauptmenüleiste.
Verwende Windows gezeichnete Menüs
Wenn diese Option angehakt ist, werden nicht die von FreeCommander gezeichneten Menüs, sondern die Menüdarstellung von Windows verwendet.
Dialogfensterschrift
Wenn die Option "Verwende definierte Schrift" angehakt ist, wird die hier definierte Schrift in allen Dialogfenster benutzt. Sonst wird die Schrift, die in Windows definiert ist, verwendet.
 Nach Klicken dieses Symbols können Dialog-Schriftart, -Schriftschnitt und -Schriftgrad definiert werden.
Nach Klicken dieses Symbols können Dialog-Schriftart, -Schriftschnitt und -Schriftgrad definiert werden.
TAB Befehlssymbole-Sets
Im TAB Befehlssymbole-Sets kann ein Symbole-Set ausgewählt werden und die Größen der Symbole (Icons) im Haupt- und den Dialogfenstern bestimmt werden.
Benutze Symbole-Set
Hier kann zwischen den Sets "Flat" und "Flat Pro" ausgewählt werden.
Nach aktivieren der Schaltfläche  wird ein Fenster eingeblendet in dem die Symbole des ausgewählten Sets in den unterschiedlichen Größen angesehen werden können.
wird ein Fenster eingeblendet in dem die Symbole des ausgewählten Sets in den unterschiedlichen Größen angesehen werden können.
Verwende Dunkel-/Hell-Modus-Symbole für Farbschemas
Wenn im Menüpunkt "Ansicht → Farbschemas" unterschiedliche Farbschemas gespeichert sind, können hier z.B. einem dunklen Farbschema dunklere Befehlssymbole und einem hellen Farbschema hellere Symbole zugewiesen werden. In den Feldern "Verwende Dunkelmodus-Symbole für Farbschemas" und "Verwende Hellmodus-Symbole für Farbschemas" werden alle Farbschemas (kommagetrennt) eingetragen für die dunkle/helle Befehlssymbole verwendet werden sollen. Nach Klicken der Schaltflächen  können Farbschemas ausgewählt werden. Es sind auch Einträge wie *hell* zulässig (Damit gilt der Eintrag für alle Schemas, die hell im Namen enthalten)
können Farbschemas ausgewählt werden. Es sind auch Einträge wie *hell* zulässig (Damit gilt der Eintrag für alle Schemas, die hell im Namen enthalten)
Hauptfenster
Für das Hauptfenster kann getrennt nach "Kleine Größe", "Große Größe" und "Menü Größe" zwischen der Originalgröße und der skalierten Größe der Symbole ausgewählt werden.
Skalierte Größen können auf einem Bildschirm mit niedriger Auflösung unscharf erscheinen.
Änderungen werden erst nach dem Neustart des FreeCommanders sichtbar.
Dialogfenster
Für die Dialogfenster kann getrennt nach "Kleine Größe", "Große Größe" und "Menü Größe" zwischen der Originalgröße und der skalierten Größe der Symbole ausgewählt werden.
Skalierte Größen können auf einem Bildschirm mit niedriger Auflösung unscharf erscheinen.