|
Datei - Mehrfaches Umbenennen |
|
Nach der Aktivierung des Menüpunktes "Datei → Mehrfaches Umbenennen" oder des Tastenkürzels "STRG+M" öffnet sich das Fenster "Mehrfaches Umbenennen". In diesem Fenster können die im aktiven Dateifenster markierten Elemente (Dateien und/oder Ordner) umbenannt werden.
Das Split-Fenster "Mehrfaches Umbenennen" ist folgendermaßen gegliedert:
Im oberen Teil des Fensters steht eine Liste mit umzubenennenden Dateien und Ordnern.
Der untere Teil des Fensters enthält die TABs "Einstellungen" und "Profile".
Durch Klick auf den Splitter (Trennlinie zwischen oberem und unterem Fensterteil) kann der untere Teil ein- bzw. ausgeblendet werden.

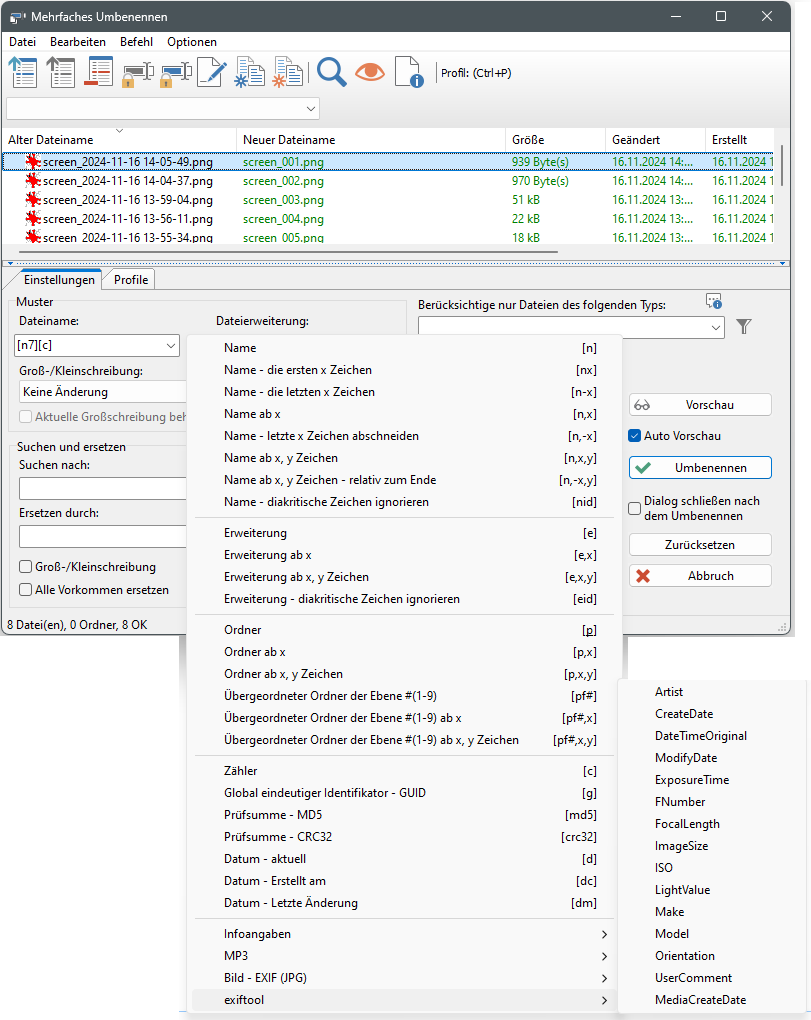
Liste der Dateien und Ordner
In der Liste der Dateien und Ordner werden alle umzubenennenden Dateien und Ordner angezeigt. Beim Öffnen des Fensters sind dies alle im aktiven Dateifenster markierten Elemente (Dateien und/oder Ordner).
Im Menü (und teilweise als Schaltflächen) stehen folgende Bearbeitungsfunktionen für die Liste der Dateien und Ordner zur Verfügung:
Datei
Die folgenden Menüpunkte des Hauptmenüpunktes "Datei" stehen auch als Schaltflächen und Tastenkürzel zur Verfügung:
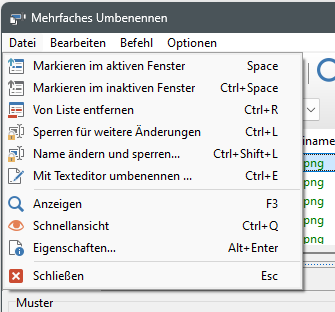
 Markieren im aktiven Fenster (Tastenkürzel: Leertaste)
Markieren im aktiven Fenster (Tastenkürzel: Leertaste)
Nach Aktivieren dieses Menüpunktes, dieser Schaltfläche oder dieses Tastenkürzels wird das (in der Liste der Dateien und Ordner) hervorgehobene Element im aktiven Fenster des FreeCommanders markiert und in das FreeCommander Fenster gewechselt. Das Fenster „Mehrfaches Umbenennen“ bleibt im Hintergrund geöffnet. Wenn im aktiven Fenster ein anderer Ordner aktiv ist, wird in den Ordner des hervorgehobenen Elements gewechselt. Markieren im inaktiven Fenster (Tastenkürzel: STRG+Leertaste)
Markieren im inaktiven Fenster (Tastenkürzel: STRG+Leertaste)
Nach Aktivieren dieses Menüpunktes, dieser Schaltfläche oder dieses Tastenkürzels wird das (in der Liste der Dateien und Ordner) hervorgehobene Element im inaktiven Fenster des FreeCommanders markiert und in dieses FreeCommander Fenster gewechselt. Das Fenster „Mehrfaches Umbenennen“ bleibt im Hintergrund geöffnet. Wenn im inaktiven Fenster ein anderer Ordner aktiv ist, wird in den Ordner des hervorgehobenen Elements gewechselt. Von Liste entfernen (Tastenkürzel: STRG+R)
Von Liste entfernen (Tastenkürzel: STRG+R)
Nach Aktivieren dieses Menüpunktes, dieser Schaltfläche oder dieses Tastenkürzels werden alle (in der Liste der Dateien und Ordner) markierten Elemente aus der Liste entfernt. Sperren für weitere Änderungen (Tastenkürzel: STRG+L)
Sperren für weitere Änderungen (Tastenkürzel: STRG+L)
Nach Aktivieren dieses Menüpunktes, dieser Schaltfläche oder dieses Tastenkürzels werden alle (in der Liste der Dateien und Ordner) markierten Elemente für nachfolgende Änderungen gesperrt. Die aktuell eingestellte Änderung wird mit diesem Element beim Klick auf „Umbenennen“ noch durchgeführt. Falls also bei Dateien keine Änderung des Dateinamens erfolgen soll, muss sie aus der Liste mit „Von Liste entfernen“ (Tastenkürzel: STRG+L) entfernt werden. Wenn ein markiertes Element bereits gesperrt ist, wird durch Aktivierung dieser Funktion die Sperre wieder aufgehoben. Name ändern und sperren (Tastenkürzel: Umschalt+STRG+L)
Name ändern und sperren (Tastenkürzel: Umschalt+STRG+L)
Nach Aktivieren dieses Menüpunktes, dieser Schaltfläche oder dieses Tastenkürzels wird ein Dialog geöffnet, in dem das hervorgehobene Element manuell umbenannt werden kann. Nach der Bestätigung des Namens im Dialog wird das Element für die aktuellen sowie nachfolgende Änderungen gesperrt. Es kann jedoch durch abermalige Aktivierung dieser Funktion abermals geändert werden. Diese Funktion kann mit dem Menüpunkt"Befehl → Rückgängig“ wieder rückgängig gemacht werden. Mit Text-Editor umbenennen
Mit Text-Editor umbenennen
Nach Aktivieren dieses Menüpunktes wird der Texteditor (eingestellt unter "Optionen → Editor auswählen") geöffnet. Die Dateien aus der Liste der umzubenennenden Dateien können jetzt im Editor bearbeitet werden. Nach dem Speichern und Schließen im Editor werden die Änderungen in den Dialog übernommen, wo die im Editor bearbeiteten Dateien nicht mehr verändert werden können. Anzeigen (Tastenkürzel: F3)
Anzeigen (Tastenkürzel: F3)
Nach Aktivieren dieses Menüpunktes, dieser Schaltfläche oder dieses Tastenkürzels wird das hervorgehobene Element mit dem Betrachter angezeigt. Schnellansicht (Tastenkürzel: STRG+Q)
Schnellansicht (Tastenkürzel: STRG+Q)
Nach Aktivieren dieses Menüpunktes, dieser Schaltfläche oder dieses Tastenkürzels wird die Schnellansicht ein bzw. ausgeschaltet. In der Schnellansicht wird das jeweils hervorgehobene Element angezeigt. Die Schnellanzeige kann im Hauptfenster im Menüpunkt "Extras → Einstellungen → Anzeige → Dateibetrachter" konfiguriert werden.
Wenn die Option "Schnellansicht-Ausrichtung - horizontal" angehakt ist, wird die Schnellansicht über der Liste der Dateien und Ordner angezeigt.
Wenn die Option "Schnellansicht-Ausrichtung - horizontal" nicht angehakt ist, wird die Schnellansicht rechts neben der Liste der Dateien und Ordner angezeigt. Eigenschaften (Tastenkürzel: Alt+Eingabetaste)
Eigenschaften (Tastenkürzel: Alt+Eingabetaste)
Nach Aktivieren dieses Menüpunktes, dieser Schaltfläche oder dieses Tastenkürzels wird das Windows-Standardfenster "Eigenschaften" für die hervorgehobenen Elemente (Dateien und/oder Ordner) geöffnet.- Schließen
Nach Aktivieren dieses Menüpunktes wird das Fenster " Mehrfaches Umbenennen" ohne weitere Aktion geschlossen.
Bearbeiten
Der Hauptmenüpunkt "Bearbeiten" beinhaltet folgende Menüpunkte:
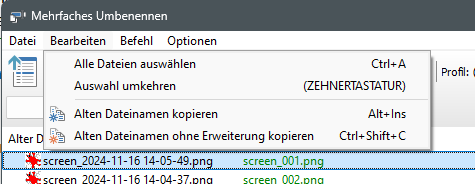
- Alle Dateien auswählen (Tastenkürzel: STRG+A)
Nach Aktivieren dieses Menüpunktes oder dieses Tastenkürzels werden alle Elemente der Liste markiert.
Die Markierung mehrerer Elemente hat nur Einfluss auf die Menüpunkte: - "Datei → von Liste entfernen"
- "Datei → Sperren für weitere Änderungen"
- "Datei → Eigenschaften"
- "Bearbeiten → Auswahl umkehren".
Bei den Funktionen „Anzeigen“ (F3) und „Schnellansicht“ (Qtrl + Q) wird die Funktion nur auf das fokussierte Element angewendet.
- Auswahl umkehren (Tastenkürzel: * auf der Zehnertastatur)
Nach Aktivieren dieses Menüpunktes oder dieses Tastenkürzels werden alle in der Liste noch nicht markierten Elemente markiert. Außerdem wird die Markierung aller markierten Elemente aufgehoben.  Alten Dateinamen kopieren (Tastenkürzel: Alt+Ins)
Alten Dateinamen kopieren (Tastenkürzel: Alt+Ins)
Nach Aktivieren dieses Menüpunktes, dieser Schaltfläche oder dieses Tastenkürzels werden alter Name und alte Erweiterung des hervorgehobenen Elements in die Zwischenablage kopiert. Alten Dateinamen ohne Erweiterung kopieren (Tastenkürzel: Umschalt+Strg+C)
Alten Dateinamen ohne Erweiterung kopieren (Tastenkürzel: Umschalt+Strg+C)
Nach Aktivieren dieses Menüpunktes, dieser Schaltfläche oder dieses Tastenkürzels wird der alte Name des hervorgehobenen Elements ohne Erweiterung in die Zwischenablage kopiert.
Befehl
Der Hauptmenüpunkt "Befehl" beinhaltet folgende Menüpunkte:
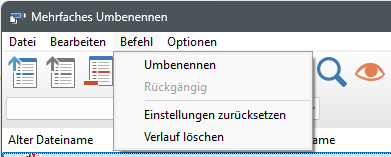
- Umbenennen
Nach Aktivieren dieses Menüpunktes werden alle Elemente der Liste umbenannt. Sie erhalten den Namen aus der Spalte "Neuer Dateiname". Dieser Befehl kann auch über die Schaltfläche "Umbenennen" im TAB "Einstellungen" aktiviert werden. - Rückgängig
Nach Aktivieren dieses Menüpunktes erscheint ein Dialog mit der Frage "Soll die letzte Umbenennungsaktion rückgängig gemacht werden?" und einer Liste der umbenannten Elemente. Nach Bestätigung (mit der Schaltfläche "Ja") erhalten alle (in der letzten Umbenennungsaktion) umbenannten Elemente ihre alten Namen zurück.
Dieser Befehl ist nur aktiv, wenn bereits eine Umbenennung erfolgt ist. - Einstellungen zurücksetzen
Nach Aktivieren dieses Menüpunktes werden alle im TAB "Einstellungen" erfolgten Einstellungen rückgängig gemacht (auf die Initialwerte zurückgesetzt). Dieser Befehl kann auch über die Schaltfläche "Zurücksetzen" im TAB "Einstellungen" ausgeführt werden. - Verlauf löschen
Wenn die Option "Verlauf speichern" angehakt ist, wird der Verlauf der Einträge (je Kombinationsfeld des TABs "Einstellungen") solange gespeichert, bis der Befehl "Verlauf löschen" aktiviert wird.
Optionen
Der Hauptmenüpunkt "Optionen" beinhaltet folgende Menüpunkte:
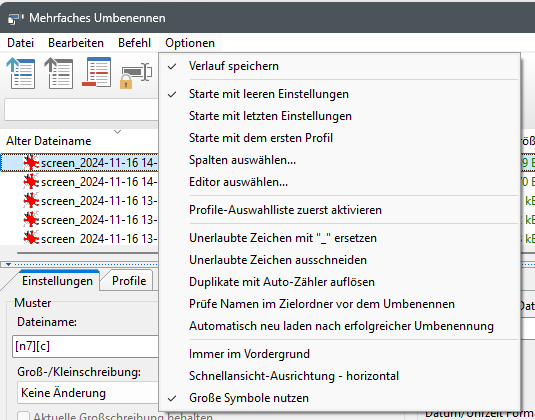
- Verlauf speichern
Durch Klicken auf diesen Menüpunkt kann diese Option aktiviert bzw. deaktiviert werden. Bei aktivierter Option erscheint ein Haken vor dem Menüpunkt und der Verlauf der Einträge (je Kombinationsfeld des TABs "Einstellungen") wird solange gespeichert, bis der Befehl "Verlauf löschen" aktiviert wird. - Startoptionen
Durch Klicken auf den entsprechenden folgenden Menüpunkt können die Starteinstellungen geändert werden (die aktuelle Einstellung wird durch einen Haken vor dem Menüpunkt angezeigt): - Starte mit leeren Einstellungen
Wenn diese Option angehakt ist, sind beim Öffnen des Fensters "Mehrfaches Umbenennen" im TAB "Einstellungen" die Standardeinstellungen aktiv. Diese würden noch zu keiner Umbenennung führen. - Starte mit letzten Einstellungen
Wenn diese Option angehakt ist, sind beim Öffnen des Fensters "Mehrfaches Umbenennen" im TAB "Einstellungen" die Einstellungen des letzten Aufrufs des Befehls "Umbenennen" aktiv. - Starte mit erstem Profil
Wenn diese Option angehakt ist, sind beim Öffnen des Fensters "Mehrfaches Umbenennen" im TAB "Einstellungen" die Einstellungen des obersten Profils (aus dem TAB "Profile") aktiv. - Spalten auswählen
Nach Aktivieren dieses Menüpunktes wird ein Fenster geöffnet in dem die umzubenennenden Spalten angezeigt werden.
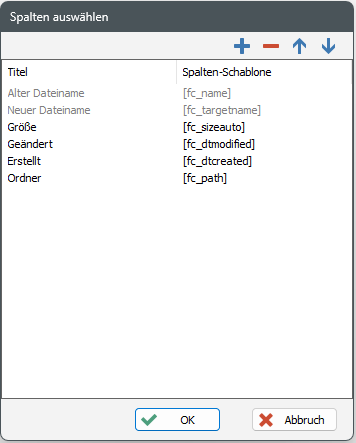
Zur Bearbeitung der Liste der Spalten stehen folgende Schaltflächen zur Verfügung:
 : neue Listenzeile (Spalte) hinzufügen
: neue Listenzeile (Spalte) hinzufügen
Nach Aktivieren dieser Schaltfläche wird ein Fenster geöffnet in dem alle möglichen Spalten zur Anzeige ausgewählt und gelöscht werden können.
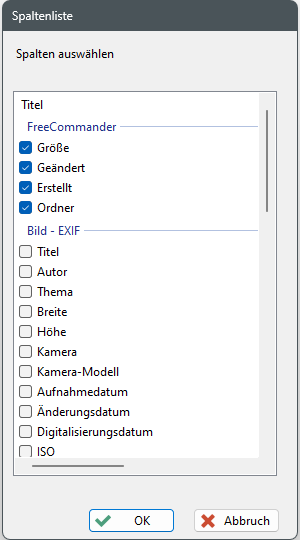
Alle angehakten Spalten werden angezeigt. Beim Speichern von Profilen werden die angehakten Spalten mitgespeichert. Damit kann im Dialog "Mehrfaches umbenennen" schnell zwischen Spaltensets gewechselt werden.
 : die markierte Listenzeile (Spalte) löschen
: die markierte Listenzeile (Spalte) löschen : die markierte Listenzeile (Spalte) nach oben verschieben
: die markierte Listenzeile (Spalte) nach oben verschieben : die markierte Listenzeile (Spalte) nach unten verschieben
: die markierte Listenzeile (Spalte) nach unten verschieben
Wobei die beiden Listenzeilen (Spalten) "Alter Dateiname" und "Neuer Dateiname" weder verschoben noch gelöscht werden können.
- Editor auswählen
Hier kann ein Editor für den Umbenenn-Befehl "Datei → Mit Text-Editor umbenennen" ausgewählt werden (z.B. Notepad).
Mit Text-Editor umbenennen" ausgewählt werden (z.B. Notepad). - Profile-Auswahlliste zuerst aktivieren
Durch Klicken auf diesen Menüpunkt kann diese Option aktiviert bzw. deaktiviert werden. Bei aktivierter Option erscheint ein Haken vor dem Menüpunkt und beim Öffnen des Fensters "Mehrfaches Umbenennen" ist das Kombinationsfeld "Profil" aktiv. Damit kann z.B. mit der Taste "↓" sofort ein Profil ausgewählt werden. - Unerlaubte Zeichen
Um bei der Umbenennung keine Fehlermeldung wegen unerlaubter Zeichen im Namen zu erhalten, kann eine der folgenden Optionen durch Klicken auf den entsprechenden Menüpunkt aktiviert bzw. deaktiviert werden. Die aktive Option wird durch einen Haken vor dem Menüpunkt angezeigt. - Unerlaubte Zeichen mit "_" ersetzen
Wenn diese Option angehakt ist, werden alle nicht zugelassenen Zeichen im Dateinamen durch Unterstriche "_" ersetzt. - Unerlaubte Zeichen ausschneiden
Wenn diese Option angehakt ist, werden alle nicht zugelassenen Zeichen im Dateinamen ersatzlos entfernt. - Duplikate mit Auto-Zähler auflösen
Wenn diese Option angehakt ist und die Umbenennung würde mehrere Dateien mit dem selben Namen ergeben, werden diese Duplikate automatisch mit einem Zähler aufgelöst.
Beispiel: Aus drei Dateien mit dem Namen actView.png werden Dateien mit den Namen actView1.png, actView2.png und actView3.png. - Prüfe Namen im Zielordner vor dem Umbenennen
Durch Klicken auf diesen Menüpunkt kann diese Option aktiviert bzw. deaktiviert werden. Bei aktivierter Option erscheint ein Haken vor dem Menüpunkt und es wird vor der Durchführung des Umbenennvorgangs bei Klick auf „Vorschau“ geprüft, ob die Namen im Zielordner zulässig sind. Bei nicht zulässigen Namen wird in der Liste der Dateien und Ordner vor der entsprechenden Zeile das Fehlersymbol angezeigt. Außerdem erscheint in der Spalte "Neuer Dateiname" hinter dem unzulässigen Namen die passende Fehlermeldung.
angezeigt. Außerdem erscheint in der Spalte "Neuer Dateiname" hinter dem unzulässigen Namen die passende Fehlermeldung. - Automatisch neu laden nach erfolgreicher Umbenennung
Durch Klicken auf diesen Menüpunkt kann diese Option aktiviert bzw. deaktiviert werden. Bei aktivierter Option erscheint ein Haken vor dem Menüpunkt und nach erfolgreicher Umbenennungsaktion wird der Datenbereich neu geladen. - Immer im Vordergrund
Durch Klicken auf diesen Menüpunkt kann diese Option aktiviert bzw. deaktiviert werden. Bei aktivierter Option erscheint ein Haken vor dem Menüpunkt und das Fenster "Mehrfaches Umbenennen" bleibt immer im Vordergrund.
- Schnellansicht-Ausrichtung - horizontal
Wenn die Option "Schnellansicht-Ausrichtung - horizontal" angehakt ist, wird die Schnellansicht über der Liste der Dateien und Ordner angezeigt.
Wenn die Option "Schnellansicht-Ausrichtung - horizontal" nicht angehakt ist, wird die Schnellansicht rechts neben der Liste der Dateien und Ordner angezeigt.
- Große Symbole nutzen
Durch Klicken auf diesen Menüpunkt kann diese Option aktiviert bzw. deaktiviert werden. Bei aktivierter Option erscheint ein Haken vor dem Menüpunkt und die Symbole in der Symbolleiste des Mehrfaches umbenennen Fensters werden groß angezeigt.
Profil
Im Kombinationsfeld "Profil" wird der Name des aktuell aktiven Profils angezeigt (wenn gerade ein Profil aktiv ist).
Nach einem Klick auf das Kombinationsfeld kann ein anderes Profil ausgewählt werden. Mit Auswahl eines anderen Profils werden alle aktuellen Einstellungen (des TABs "Einstellungen") mit den Einstellungen des ausgewählten Profils überschrieben.
Profile werden im TAB "Profile" verwaltet.
