|
Datei - Kopieren |
|
Nach der Aktivierung des Menüpunktes "Datei → Kopieren" oder des Tastenkürzels "Umschalt+F5" werden alle markierten Elemente ohne Rückfrage kopiert (im Gegensatz zu dem Menüpunkt "Datei → Kopieren mit Rückfrage", Tastenkürzels "F5").
Im Menüpunkt "Extras → Einstellungen → Datei-/Ordner-Funktionen" kann unter "Kopieren" eingestellt werden, welches Programm den Kopiervorgang im FreeCommander übernehmen soll. Dazu kann eine der folgenden Optionen ausgewählt werden:
- Windows nutzen
Wenn der Kopiervorgang von Windows ausgeführt werden soll, wird dazu die Standard-Windowsfunktionalität genutzt. - FreeCommander nutzen
Die Kopierfunktion des FreeCommanders wird nachfolgend beschrieben. - Externes Programm nutzen
Wenn der Kopiervorgang von einem externen (im Menüpunkt "Extras → Einstellungen → Datei-/Ordner-Funktionen" unter "Kopieren" definierten) Programm ausgeführt werden soll, sind Dialog und Vorgehensweise von diesem Programm abhängig.
Beispiel für die Nutzung von zwei unterschiedlichen Kopierprogrammen
Wie oben beschrieben kann eine der oben genannten Optionen mit "Datei → Kopieren" oder dem Tastenkürzels "Umschalt+F5" aktiviert werden.
Um trotzdem Kopiervorgänge mit anderen Kopierprogrammen durchführen zu können, können die Befehle "Kopieren über Windows" und "Kopieren über FC":
- im Menüpunkt "Extras → Werkzeugleiste bearbeiten" auf eine Werkzeugleiste gelegt werden
- und/oder für sie (im Menüpunkt "Extras → Tastenkürzel definieren") ein Tastenkürzel definiert werden.
Weitere Kopiermöglichkeiten
- Menüpunkt "Datei → Kopieren mit Rückfrage", Tastenkürzel "F5"
Mit dem Menüpunkt "Datei → Kopieren mit Rückfrage" und dem Tastenkürzels "F5" bietet der FreeCommander eine weitere Kopierfunktion: das Kopieren mit umfangreichen Einstellungsmöglichkeiten im Dialog. - Drag&Drop mit der rechten Maustaste
Wenn im Menüpunkt "Extras → Einstellungen → Datei-/Ordner-Funktionen" im TAB "Drag&Drop" die Option "Drag&Drop in der Dateiliste" angehakt ist, kann durch Drag&Drop mit der rechten Maustaste kopiert werden.
Nach Ziehen der markierten Elemente mit der rechten Maustaste und Fallenlassen erscheint ein Auswahlmenü. Wenn darin der Menüpunkt "kopieren" ausgewählt wird, werden die markierten Elemente in das Ziel kopiert, auf dem der Mauszeiger losgelassen wurde. - Fallenlassen auf einem Ordnernamen
Die markierten Elemente werden in diesen Ordner kopiert - Fallenlassen auf einer Datei vom Typ "EXE"
Die markierten Elemente können nicht kopiert werden. Es erscheint ein Auswahlmenü mit den Optionen "Öffnen mit" (öffnen der markierten Datei mit dieser "EXE") und "Abbruch" (der Aktion). - Fallenlassen auf einer anderen Stelle in einem Dateifenster
Die markierten Elemente werden in den (in diesem Dateifenster aktiven) Ordner kopiert
Der Kopiervorgang (beim Kopieren mit Drag&Drop) wird mit der Kopierfunktion von Windows ausgeführt.
- Drag&Drop mit der linken Maustaste
Wenn im Menüpunkt "Extras → Einstellungen → Datei-/Ordner-Funktionen" im TAB "Drag&Drop" die Optionen - "Drag&Drop in der Dateiliste"
- und "Popup-Menü für Fallenlassen mit der linken Maustaste" (sonst kann mit Drag&Drop nur verschoben werden)
angehakt sind, kann durch Drag&Drop mit der linken Maustaste (wie unter "Drag&Drop mit der rechten Maustaste" beschrieben) kopiert werden.
Kopieren mit Nutzung der FreeCommander-Kopierfunktion
Wenn im Menüpunkt "Extras → Einstellungen → Datei-/Ordner-Funktionen" unter "Kopieren" "FreeCommander nutzen" ausgewählt ist, wird nach der Aktivierung des Menüpunktes "Datei → Kopieren" oder des Tastenkürzels "Umschalt+F5" der Kopiervorgang des FreeCommanders gestartet.
Zielordner
Der Zielordner, in den alle markierten Elemente (Dateien und Ordner) kopiert werden, ist immer der nicht aktive Ordner.
Wenn ein anderer Zielordner gewünscht wird, muss die FreeCommander-Kopierfunktion "Kopieren mit Rückfrage" gewählt werden.
Kopieroptionen
In dieser Kopierfunktion sind keine Einstellungsmöglichkeiten auswählbar.
Wenn jedoch in einer Kopieraktion mit der FreeCommander-Funktion "Datei → Kopieren mit Rückfrage" im TAB "Einstellungen" die Schaltfläche "Speichern" der Option "Optionen speichern für Operationen ohne Dialogfenster" aktiviert wurde, werden alle zu diesem Zeitpunkt aktiven Einstellungen der Funktion "Kopieren mit Rückfrage" für die Kopiervorgänge mit dem Menüpunkt "Datei → kopieren" und dem Tastenkürzel "Umschalt+F5" angewendet. Siehe Schaltfläche "Speichern" im" TAB "Einstellungen" des Menüpunkt "Datei → Kopieren mit Rückfrage → Mit der FreeCommander-Kopierfunktion".
Kopiervorgang
Sofort nach Aktivierung des Menüpunktes "Datei → Kopieren" oder des Tastenkürzels "Umschalt+F5" wird der Kopiervorgang für alle zu kopierenden Elemente ausgelöst.
Ausnahme:
Wenn die Kopieroption (im Dialog "Kopieren" der Funktion "Kopieren mit Rückfrage") so eingestellt wurde, dass manche Dateien ohne Warnung überschrieben werden und die Optionen für Operationen ohne Dialogfenster gespeichert wurden, erscheint bei der ersten Verwendung der Operation folgende Meldung:

Wird die Warnung mit "Nein" beantwortet, erscheint das Dialogfenster "Kopieren" des Menüpunkts "Datei → Kopieren mit Rückfrage" und die Optionen können geändert werden.
Bei der Antwort "Ja" startet der Kopiervorgang.
Nach dem Start des Kopiervorgangs wird das (folgend beschriebene) Fenster "Kopieren" geöffnet - dieses Fenster ist nur im Vordergrund sichtbar, wenn mehrere und/oder größere Dateien kopiert werden und die Option "Automatisch minimieren beim Start der Operationen" nicht aktiv ist..

Pause
Wenn diese Option angeklickt wird, wird sie angehakt und der Kopiervorgang wird angehalten. Nach abermaligen Anklicken der Option wird der Haken wieder entfernt und der Kopiervorgang fortgesetzt.
Abbruch
Nach Aktivierung der Schaltfläche 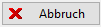 (während des Kopiervorgangs) erscheint eine Abfrage, ob der Kopiervorgang wirklich abgebrochen werden soll. Nach der Bestätigung wird das Dialogfenster (ohne weitere Kopiervorgänge) geschlossen. Die bereits erfolgten Kopien bleiben erhalten.
(während des Kopiervorgangs) erscheint eine Abfrage, ob der Kopiervorgang wirklich abgebrochen werden soll. Nach der Bestätigung wird das Dialogfenster (ohne weitere Kopiervorgänge) geschlossen. Die bereits erfolgten Kopien bleiben erhalten.
Kopierfortschritt
Der Kopierfortschritt ist an folgenden Punkten zu erkennen:
- In der Titelleiste erscheint die Meldung "x% kopiert".
- Unter der Liste der Elemente wird ein Fortschrittsbalken eingeblendet.
Kopierstatus der Elemente
In der Liste der Elemente ist am Symbol vor jedem Element der Kopierstatus des Elements zu erkennen:
 Element ist noch nicht kopiert
Element ist noch nicht kopiert Element ist erfolgreich kopiert
Element ist erfolgreich kopiert Während des Kopiervorgangs dieses Elements ist ein Fehler aufgetreten.
Während des Kopiervorgangs dieses Elements ist ein Fehler aufgetreten.
Das Element wurde nicht kopiert.
Die Fehlermeldung steht in der Spalte "Fehlermeldung" in der Zeile des Elements.
 Das Kopieren des Elements wurde übersprungen
Das Kopieren des Elements wurde übersprungen
Das Element wurde nicht kopiert.
In der Meldungszeile steht das gerade bearbeitete Element.
Die Elemente werden in der Reihenfolge, in der sie im TAB "Dateien" stehen, kopiert.
Wenn im Zielordner bereits eine Datei mit gleichem Namen (wie die zu kopierende Datei) vorhanden ist, erscheint der nachfolgende Benutzer-Dialog "Überschreiben bestätigen", in dem der Benutzer definieren kann, wie mit dem Konflikt umgegangen werden soll.
Im Dialog "Überschreiben bestätigen" kann der Benutzer entscheiden, ob eine Datei im Konfliktfall überschrieben werden soll.
Der Dialog erscheint jedoch nur, wenn die Kopieroptionen nicht für automatisches Überschreiben ohne Warnung eingestellt sind.
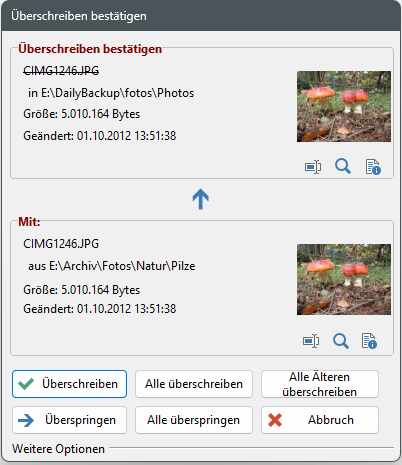
Überschreiben bestätigen
Unter "Überschreiben bestätigen" wird (durchgestrichen) die zu überschreibende Datei mit ihrem Pfad, ihrer Größe und ihrem Änderungsdatum angezeigt.
- Schaltfläche
 oder Taste F2
oder Taste F2
Die Aktivierung der Schaltfläche oder der Taste F2 öffnet folgenden Dialog:
oder der Taste F2 öffnet folgenden Dialog: 
Wenn die Option "Nur ein Feld nutzen" angehakt ist, können Name und Erweiterung der Zieldatei im Feld "Neuer Name" geändert werden.
Wenn die Option "Nur ein Feld nutzen" nicht angehakt ist, können Name und Erweiterung der Zieldatei in zwei separaten Feldern geändert werden.
Die Aktivierung der Schaltfläche "OK" führt den Kopiervorgang aus - die Zieldatei wird umbenannt und die zu kopierende Datei wird kopiert. - Schaltfläche
 oder Taste F3
oder Taste F3
Die Aktivierung der Schaltfläche oder der Taste F3 stellt die Datei im Dateibetrachter dar.
oder der Taste F3 stellt die Datei im Dateibetrachter dar. - Schaltfläche
 oder Tastenkombination Alt+Enter
oder Tastenkombination Alt+Enter
Die Aktivierung der Schaltfläche oder der Tastenkombination Alt+Enter öffnet das Eigenschaftsfenster der Datei.
oder der Tastenkombination Alt+Enter öffnet das Eigenschaftsfenster der Datei.
Mit
Unter "Mit" wird die zu kopierende Datei mit ihrem Pfad, ihrer Größe und ihrem Änderungsdatum angezeigt.
- Schaltfläche
 oder Taste F2
oder Taste F2
Die Aktivierung der Schaltfläche oder der Taste F2 öffnet folgenden Dialog:
oder der Taste F2 öffnet folgenden Dialog: 
Wenn die Option "Nur ein Feld nutzen" angehakt ist, können Name und Erweiterung der kopierten Datei im Feld "Neuer Name" geändert werden.
Wenn die Option "Nur ein Feld nutzen" nicht angehakt ist, können Name und Erweiterung der kopierte Datei in zwei separaten Feldern geändert werden.
Die Aktivierung der Schaltfläche "OK" führt den Kopiervorgang aus - die Zieldatei bleibt unverändert, die zu kopierende Datei wird umbenannt kopiert. - Schaltfläche
 oder Taste F3
oder Taste F3
Die Aktivierung der Schaltfläche oder der Taste F3 stellt die Datei im Dateibetrachter dar.
oder der Taste F3 stellt die Datei im Dateibetrachter dar. - Schaltfläche
 oder Tastenkombination Alt+Enter
oder Tastenkombination Alt+Enter
Die Aktivierung der Schaltfläche oder der Tastenkombination Alt+Enter öffnet das Eigenschaftsfenster der Datei.
oder der Tastenkombination Alt+Enter öffnet das Eigenschaftsfenster der Datei.
Überschreiben
Wenn die Schaltfläche "Überschreiben" aktiviert wird, wird die (unter "Überschreiben bestätigen") angezeigte Datei mit der (unter "Mit") angezeigten Datei überschrieben.
Alle überschreiben
Wenn die Schaltfläche "Alle überschreiben" aktiviert wird, werden alle Zieldateien (mit gleichem Namen wie eine zu kopierende Datei) ohne weitere Warnungen überschrieben.
Alle Älteren überschreiben
Wenn die Schaltfläche "Alle Älteren überschreiben" aktiviert wird, werden alle Zieldateien (mit gleichem Namen wie eine zu kopierende Datei) überschrieben, wenn das Änderungsdatum der Zieldatei vor dem Änderungsdatum der zu kopierenden Datei ist - d.h. die zu kopierende Datei neuer ist. Es folgen keine weiteren Warnungen.
Überspringen
Wenn die Schaltfläche "Überspringen" aktiviert wird, wird die (unter "Mit") angezeigte Datei nicht kopiert. Die (unter "Überschreiben bestätigen") angezeigte Datei wird damit nicht überschrieben.
Alle überspringen
Wenn die Schaltfläche "Alle überspringen" aktiviert wird, wird keine Zieldatei (mit gleichem Namen wie eine zu kopierende Datei) ohne weitere Warnungen überschrieben.
Abbruch
Wenn die Schaltfläche "Abbruch" aktiviert wird, wird der Kopiervorgang (dieser und aller weiteren "Konfliktdateien") abgebrochen. Alle bereits erfolgten Kopiervorgänge bleiben erhalten (alle "konfliktfreien" Kopiervorgänge und die Kopie aller Dateien, für die Konflikte vorher manuell entschieden wurden).
Weitere Optionen
Nach Aktivieren von "Weitere Optionen" öffnet sich eine Auswahlliste mit folgenden weiteren aktivierbaren Optionen:
- Alle Kleineren überschreiben (Größere Kopieren)
Nach Auswahl dieser Option, werden alle Zieldateien (mit gleichem Namen wie eine zu kopierende Datei) überschrieben, wenn sie kleiner als die zu kopierenden Dateien sind. - Zieldateien automatisch umbenennen
Nach Auswahl dieser Option werden alle Zieldateien (mit gleichem Namen wie eine zu kopierende Datei) zuerst automatisch umbenannt. Anschließend werden die Quelldateien normal kopiert.
Beispiel: aus der Zieldatei "FreeCommander.exe" wird die Datei "FreeCommander(2).exe". Wenn auch die Zieldatei "FreeCommander(2).exe" bereits existiert, erhält die Kopie den Namen "FreeCommander(3).exe", usw. - Kopierte Dateien automatisch umbenennen
Nach Auswahl dieser Option werden die zu kopierenden Dateien umbenannt in den Zielordner kopiert. Im Quellordner bleibt der Name der Datei erhalten. Im Zielordner bleibt die Originaldatei erhalten.
Beispiel: aus der Datei "FreeCommander.docx" wird die Datei "FreeCommander(2).docx". Wenn auch die Datei "FreeCommander(2).docx" bereits existiert, erhält die Kopie den Namen "FreeCommander(3).docx", usw.
