|
Die Programm-Oberfläche - Adresszeile |
|
Je Dateifenster steht eine Adresszeile zur Verfügung. Sie zeigt immer den Pfad dessen Elemente in diesem Dateifenster aktuell angezeigt werden. Am rechten Rand der Adresszeile wird die "Adresszeilen-Symbolleiste" angezeigt.
Die Position der Adresszeile im Hauptfenster des FreeCommanders ist im Kapitel "Die Programm-Oberfläche" dargestellt.
Im Menüpunkt "Extras → Einstellungen → Anzeige → Adresszeile" können Einstellungen und Farben für die Adresszeile definiert werden. Die Einstellungen können auch (im Menü, das nach "Rechtsklick" auf den freien Bereich der Adresszeile erscheint) durch Klick auf den Menüpunkt "Einstellungen" geöffnet werden.
Das Laufwerkssymbol
Wenn die Option "Laufwerks-Schaltfläche in Adresszeile anzeigen" im Menüpunkt "Extras → Einstellungen → Anzeige → Laufwerke" angehakt ist, wird am linken Rand der Adresszeile eine Schaltfläche für das Laufwerk angezeigt, dessen Ordner gerade aktiv ist.
- Klick auf die Laufwerksschaltfläche
Ein Klick auf die Laufwerksschaltfläche öffnet ein Menü mit den zur Verfügung stehenden Laufwerken. Wenn die Option "Freier Speicher anzeigen (Laufwerks-Schaltfläche)" in den Einstellungen angehakt ist, wird zusätzlich der freie Speicher je Laufwerk angezeigt.
Durch Klick auf ein Laufwerk wird ein (im Menüpunkt "Extras → Einstellungen → Anzeige → Laufwerke" konfigurierter) Ordner dieses Laufwerks im aktiven TAB geöffnet. - Rechtsklick auf die Laufwerksschaltfläche
Ein Rechtsklick auf die Laufwerksschaltfläche öffnet ein Menü mit den Hauptordnern des Laufwerks. Nach Klick auf einen Hauptordner wird dieser im aktiven TAB geöffnet. - Langer Rechtsklick auf die Laufwerksschaltfläche
Ein langer Rechtsklick auf die Laufwerksschaltfläche öffnet das Windows-Standard-Kontextmenü zu diesem Laufwerk.
Die Ordner im Pfad
Wenn der Mauszeiger in der Adresszeile über einem Ordner des Pfades steht (im Bild der Ordner "Backup"), wird dieser Ordner als Schaltfläche dargestellt.

Die Hintergrundfarbe dieser Schaltfläche kann zur Hervorhebung in den Einstellungen im TAB "Farbe/Schrift" definiert werden.
Wenn die Option "Zeige anklickbaren Pfeil für Unterordner" angehakt ist, wird unter dieser Ordnerschaltfläche ein Pfeil als Schaltfläche angezeigt.

- Klick auf die Ordnerschaltfläche
Ein Klick auf die Ordnerschaltfläche öffnet diesen Ordner im aktiven TAB. - Rechtsklick auf die Ordnerschaltfläche
Ein Rechtsklick auf die Ordnerschaltfläche öffnet ein Menü mit den Unterordnern des Ordners. Nach Klick auf einen Unterordner wird dieser im aktiven TAB geöffnet. - Klick auf die Pfeilschaltfläche
Ein Klick auf die Pfeilschaltfläche öffnet ein Menü mit den Unterordnern des Ordners. Nach Klick auf einen Unterordner wird dieser im aktiven TAB geöffnet.
Der freie Bereich der Adresszeile
- Linksklick auf den freien Bereich
- Wenn die Option "Zeige Verlauf-Popup-Menü beim Klick auf die freie Fläche" angehakt ist
Aktiviert ein Klick auf den freien Bereich das Dateifenster und öffnet ein Menü mit den letzten im aktiven TAB geöffneten Ordnern und dem Menüpunkt "Verlauf löschen".
Durch Klick auf einen Ordner wird dieser im aktiven TAB geöffnet.
Nach Klick auf "Verlauf löschen" werden die letzten in diesem TAB geöffneten Ordner aus der Historie gelöscht und stehen damit nicht mehr in diesem Menü zur Auswahl. - Wenn die Option "Zeige Verlauf-Popup-Menü beim Klick auf die freie Fläche" nicht angehakt ist
Aktiviert ein Klick auf den freien Bereich das Dateifenster und den Pfadeditor. Wenn die Option "Autovervollständigung aktivieren" angehakt ist, kommen während des Editierens des Pfades als Vorschläge Pfade, deren erste Buchstaben den Buchstaben im Editor entsprechen. - Rechtsklick auf den freien Bereich
Ein Rechtsklick auf den freien Bereich der Adresszeile öffnet ein Menü mit folgenden Menüpunkten:
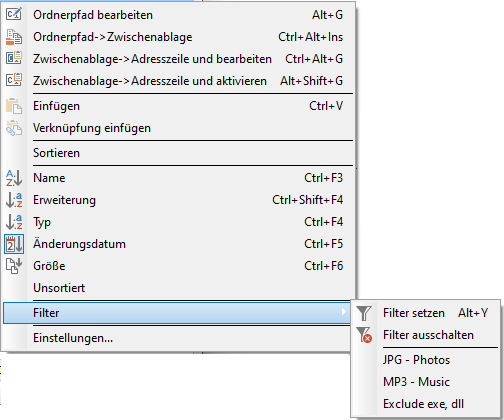
- Ordnerpfad bearbeiten
Nach Aktivierung des Menüpunkts "Ordnerpfad bearbeiten" oder der Tastenkombination "Alt+G" oder nach Klick mit der mittleren Maustaste in den freien Bereich der Adresszeile wird der Name des Pfades in der Adresszeile durch ein Eingabefeld überblendet, in dem (änderbar) der aktuelle Pfadname steht. Nach Eingabe eines anderen Pfadnamens und Bestätigung mit der "Eingabetaste" wird der entsprechend Ordner im aktiven TAB geöffnet.
Mit der "Esc"-Taste kann das Eingabefeld ohne Ordnerwechsel verlassen werden.
Nach Klick auf die Schaltfläche im Eingabefeld öffnet sich der Standarddialog "Ordner suchen". Initial ist der aktive Ordner hervorgehoben. Nach Aktivierung der Schaltfläche "OK" wird der hervorgehobene Ordner im aktiven TAB geöffnet.
im Eingabefeld öffnet sich der Standarddialog "Ordner suchen". Initial ist der aktive Ordner hervorgehoben. Nach Aktivierung der Schaltfläche "OK" wird der hervorgehobene Ordner im aktiven TAB geöffnet.
Wenn während des Editierens der erfasste Pfad mit "\" endet, wird eine Auswahlliste mit Unterordnern des bisher erfassten Pfades eingeblendet. - Ordnerpfad → Zwischenablage
Nach Aktivierung des Menüpunkts "Ordnerpfad → Zwischenablage" oder der Tastenkombination "Strg+Alt+Einfg" wird der Name des aktuellen Pfads in die Zwischenablage kopiert. - Zwischenablage -> Adresszeile und bearbeiten
Nach Aktivierung des Menüpunkts "Zwischenablage->Adresszeile und bearbeiten" wird der Name des Pfades in der Adresszeile durch ein Eingabefeld überblendet, in dem (änderbar) der Pfad aus der Zwischenablage steht. Die Bearbeitungsmöglichkeiten im Eingabefeld sind im Menüpunkt "Ordnerpfad bearbeiten" beschrieben. - Zwischenablage ->Adresszeile und aktivieren
Der Pfad aus der Zwischenablage wird in die Adresszeile kopiert und sofort ausgeführt. - Einfügen
Dieser Menüpunkt ist nur aktiv, wenn sich Dateien und/oder Ordner in der Zwischenablage befinden.
Nach Aktivierung des Menüpunkts "Einfügen" oder der Tastenkombination "Ctrl+V" werden Dateien und Ordner aus der Zwischenablage in den Pfad des aktiven Datenbereichs kopiert. - Verknüpfung einfügen
Dieser Menüpunkt ist nur aktiv, wenn sich Dateien und/oder Ordner in der Zwischenablage befinden.
Nach Aktivierung des Menüpunkts "Verknüpfung einfügen" werden Dateien und Ordner aus der Zwischenablage in den Pfad des aktiven Datenbereichs als Link (.lnk-Datei) eingefügt. - Menüpunkte der Gruppe "Sortieren"
Die Menüpunkte der Gruppe "Sortierung" entsprechen denen des Menüpunkts "Extras → Einstellungen → Anzeige → Datei-/Ordnerliste" im Tab "Sortierung nach" und sind dort beschrieben. - Filter
Nach Aktivierung des Menüpunktes "Filter" erscheint ein Untermenü mit folgenden Filteroptionen: - Filter setzen
Nach Aktivierung des Untermenüpunkts "Filter setzen" oder der Tastenkombination "Alt+Y" wird der Dialog "Filter setzen" geöffnet. - Filter ausschalten
Nach Aktivierung des Untermenüpunkts "Filter ausschalten" wird der aktive Filter ausgeschaltet. - Filter auswählen
Im Untermenü "Filter" werden unter den Menüpunkten "Filter setzen" und "Filter ausschalten" die Namen aller wiederverwendbaren Filter aufgelistet. Durch Klick auf den Namen eines dieser Filter kann er aktiviert werden. - Einstellungen
Nach Klick auf diesen Menüpunkt werden die Einstellungen für die Adresszeile geöffnet. Die Bearbeitung der Einstellungen kann auch im Menüpunkt "Extras → Einstellungen → Anzeige → Adresszeile" erfolgen.
