|
Ordner - Filter - Filter setzen |
|
Nach der Aktivierung des Menüpunktes "Ordner → Filter → Filter setzen" oder des Tastenkürzels "Alt+Y" wird der Dialog "Filter setzen" geöffnet.

Im Dialog "Filter setzen" stehen folgende Möglichkeiten zur Verfügung:
- Einen temporären Filter definieren und anwenden
- Einen wiederverwendbaren Filter anwenden
- Wiederverwendbare Filter definieren
In der Gruppe "Temporärer Filter" kann ein Filter definiert werden, der nur einmalig zur Verfügung steht. Auf welche Listen der temporäre Filter angewendet werden soll, kann in den Optionen definiert werden. Der temporäre Filter wirkt nur auf Dateien, nicht auf Ordner.
Für die Eingabe im Kombinationsfeld "Zeige nur folgende Dateien" stehen folgende Möglichkeiten zur Verfügung:
- Direkte Erfassung des Dateinamens
Der Name kann direkt eingetippt werden. - Verwendung von Platzhaltern (Wildcards)
Im Namen können an beliebigen Stellen Platzhalter verwendet werden.
Der Platzhalter "*" steht für mehrere beliebige Zeichen/Ziffern, "?" steht für ein(e) Zeichen/Ziffer.
Nach einem Klick auf die Schaltfläche öffnet sich ein Popup-Fenster mit Hinweisen zur Verwendung von Wildcards im Kombinationsfeld "Zeige nur folgende Dateien":
öffnet sich ein Popup-Fenster mit Hinweisen zur Verwendung von Wildcards im Kombinationsfeld "Zeige nur folgende Dateien":
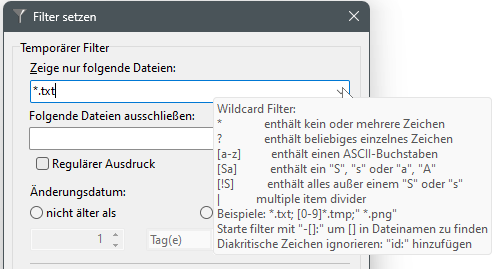
- Filtern nach unterschiedlichen Dateien
Mit ";" getrennt können unterschiedliche Dateien eingegeben werden (nicht bei regulären Ausdrucken). Beispiel: "*.doc;a*.docx;*.txt" - Ältere Feldinhalte
Durch Klick auf die Schaltfläche im Feld "Zeige nur folgende Dateien" kann ein älterer Inhalt des Feldes ausgewählt werden, um damit den aktuellen Inhalt zu überschreiben.
im Feld "Zeige nur folgende Dateien" kann ein älterer Inhalt des Feldes ausgewählt werden, um damit den aktuellen Inhalt zu überschreiben.
Für die Eingabe im Kombinationsfeld "Folgende Dateien ausschließen" werden Dateien definiert, die vom Filter ausgeschlossen werden sollen. Dazu stehen alle für das Feld "Zeige nur folgende Dateien" beschriebenen Möglichkeiten zur Verfügung.
Regulärer Ausdruck
Reguläre Ausdrucke sind Textmuster, die für die Textsuche verwendet werden können.
Unter folgenden Links können weitere Informationen zu regulären Ausdrucken gefunden werden:
http://www.regular-expressions.info/quickstart.html
http://www.sttmedia.de/regulaere-ausdruecke
http://msdn.microsoft.com/en-us/library/az24scfc.aspx
Wenn die Option "Regulärer Ausdruck" angehakt ist, wird der Eintrag im Kombinationsfeld "Zeige nur folgende Dateien" als regulärer Ausdruck interpretiert. Ein Klick auf die  Schaltfläche zeigt eine kleine Hilfe mit der Steuerzeichen:
Schaltfläche zeigt eine kleine Hilfe mit der Steuerzeichen:
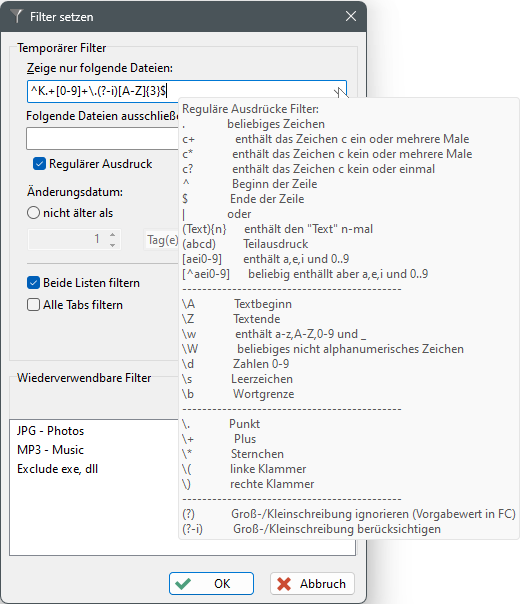
Der dargestellte Muster "^K.+[0-9]+\.(?-i)[A-Z]{3}$" ist auf folgende Weise zu interpretieren:
Am Anfang ("^") des gesuchten Strings muss ein "K" stehen ("K"). Groß-/Kleinschreibung spielt keine Role. Nach dem "K" muss mindestens ein beliebiges Zeichen stehen (".+"). Weiter muss mindestens eine Ziffer vorhanden sein ("[0-9]+"). Nach der Ziffer muss ein Punkt stehen ("\."). Im weiteren Teil des gesuchten Textes ist die Groß-/Kleinschreibung wichtig ("?-i"). Nach dem Punkt wird nach einer Großbuchstabe gesucht ("[A-Z]"). Die Großbuchstabe muss genau drei Mal vorkommen ("{3}") und muss am Ende des gesuchten Strings stehen ("$").
Änderungsdatum
Zum Filtern nach dem Änderungsdatum stehen die Optionen "nicht älter als" und "älter als" zur Verfügung. Eine angewählte Option kann rückgängig gemacht werden indem entweder die andere Option gewählt wird, oder indem die gewählte Option nochmals angeklickt und damit rückgängig gemacht wird.
Wenn eine Option ausgewählt ist, kann bestimmt werden, dass nur Dateien und Ordner berücksichtigt werden, deren Änderungsdatum "nicht älter als" oder "älter als" x Zeiteinheiten ist. Beispiel: nicht älter als 14 Tage.
- Anzahl Zeiteinheiten
Die Anzahl Zeiteinheiten kann entweder eingegeben, oder durch Klicken auf die Schaltflächen erhöht, bzw. erniedrigt werden.
erhöht, bzw. erniedrigt werden. - Zeiteinheit
Nach Klick auf das Auswahlfeld "Zeiteinheit" öffnet sich eine Auswahlliste, in der ausgewählt werden kann, welche der folgenden Zeiteinheiten für die Suche verwendet werden soll: - Minuten
- Stunden
- Tage
- Wochen
- Monate
- Jahre
Beide Listen filtern
Wenn die Option "Beide Listen filtern" angehakt ist, wird der temporäre Filter auf den aktiven TAB in beiden Dateifenstern angewendet. Wenn zusätzlich die Option "Alle TABs filtern" angehakt ist, wird in allen TABs beider Dateifenster gefiltert.
Alle TABs filtern
Wenn die Option "Alle TABs filtern" angehakt ist, wird der temporäre Filter auf alle TABs des aktiven Dateifensters angewendet.
Wenn zusätzlich die Option "Beide Listen filtern" angehakt ist, wird in allen TABs beider Dateifenster gefiltert.
*.* Alle Dateien
Nach Aktivierung der Schaltfläche "*.* Alle Dateien" wird die Filterung für die (in den Optionen eingestellten) Listen aufgehoben.
Den temporären Filter anwenden
Nach Klick auf die Schaltfläche "OK" wird der temporäre Filter auf die (in den Optionen eingestellten) Listen angewendet.
Ausnahme: das Kombinationsfeld "Zeige nur folgende Dateien" ist leer und es ist ein wiederverwendbarer Filter markiert.
Nur dann wird der wiederverwendbare Filter aktiviert.
Wenn das Kombinationsfeld "Zeige nur folgende Dateien" leer ist und kein wiederverwendbarer Filter markiert ist, wird die Filterung für die (in den Optionen eingestellten) Listen aufgehoben.
Die Farbe der Schrift in der Adresszeile kann farbig hervorgehoben werden, um zu kennzeichnen, dass ein Filter aktiv ist.
Dies ist im Hauptfenster-Menüpunkt "Extras → Einstellungen → Anzeige → Adresszeile" in den Punkten "Gefilterter Ordnerpfad - Aktives Dateifenster" und "Gefilterter Ordnerpfad - Inaktives Dateifenster" möglich.
Filter ausschalten
Für das Ausschalten eines Filters bestehen folgende Möglichkeiten:
- Nach Aktivierung des Menüpunkts "Ordner → Filter → Filter ausschalten" wird der Filter im aktiven TAB des aktiven Dateifensters ausgeschaltet.
- Wenn im Dialog "Filter setzen" die Schaltfläche "*.* Alle Dateien" aktiviert wird, wird die Filterung für die (in den Optionen eingestellten) Listen aufgehoben.
- Wenn im Dialog "Filter setzen" die Schaltfläche "OK" aktiviert wird, das Kombinationsfeld "Zeige nur folgende Dateien" leer ist und kein wiederverwendbarer Filter markiert ist, wird die Filterung für die (in den Optionen eingestellten) Listen aufgehoben.
Wiederverwendbaren Filter anwenden
In der Gruppe "Wiederverwendbare Filter" steht eine Liste von wiederverwendbaren (im Dialog "Filter definieren" angelegten) Filtern.
Wenn ein wiederverwendbarer Filter markiert ist (und das Kombinationsfeld "Zeige nur folgende Dateien" leer ist) kann dieser Filter mit der Schaltfläche "OK" aktiviert werden.
Die Schrift in der Adresszeile kann farbig hervorgehoben werden, um zu kennzeichnen, dass ein Filter aktiv ist.
Dies ist im Hauptfenster-Menüpunkt "Extras → Einstellungen → Anzeige → Adresszeile" in den Punkten "Gefilterter Ordnerpfad - Aktives Dateifenster" und "Gefilterter Ordnerpfad - Inaktives Dateifenster" möglich.
Wiederverwendbare Filter definieren
Im Dialog "Filter setzen" kann durch Aktivieren der Schaltfläche "Definieren" der Dialog "Filter definieren" aufgerufen werden.
Das Fenster "Filter definieren" ist folgendermaßen gegliedert:
Im oberen Teil des Fensters stehen folgende TABs, mit denen der (im unteren Teil markierte, wiederverwendbare) Filter eingestellt werden kann:
Der untere Teil des Fensters enthält eine Liste der definierten wiederverwendbaren Filter mit einer Schaltflächenleiste von Befehlen zur Bearbeitung der Liste.
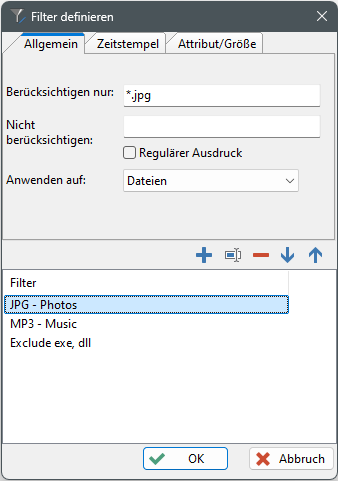
Im TAB "Allgemein" stehen folgende Möglichkeiten zur Definition des (in der Liste der wiederverwendbaren Filter markierten) Filters zur Verfügung:
- Berücksichtigen nur
Für die Eingabe im Kombinationsfeld "Berücksichtigen nur" stehen folgende Möglichkeiten zur Verfügung:
- Direkte Erfassung des Dateinamens
Der Name kann direkt eingetippt werden. - Verwendung von Platzhaltern (Wildcards)
Im Namen können an beliebigen Stellen Platzhalter verwendet werden.
Der Platzhalter "*" steht für mehrere beliebige Zeichen/Ziffern, "?" steht für ein(e) Zeichen/Ziffer.
Nach einem Klick auf die Schaltfläche öffnet sich ein Popup-Fenster mit Hinweisen zur Verwendung von Wildcards im Kombinationsfeld "Berücksichtigen nur".
öffnet sich ein Popup-Fenster mit Hinweisen zur Verwendung von Wildcards im Kombinationsfeld "Berücksichtigen nur".
- Filtern nach unterschiedlichen Dateien
Mit ";" getrennt können unterschiedliche Dateien eingegeben werden. Beispiel: "*.doc;a*.docx;*.txt" - Ältere Feldinhalte
Durch Klick auf die Schaltfläche im Feld "Berücksichtigen nur" kann ein älterer Inhalt des Feldes ausgewählt werden, um damit den aktuellen Inhalt zu überschreiben.
im Feld "Berücksichtigen nur" kann ein älterer Inhalt des Feldes ausgewählt werden, um damit den aktuellen Inhalt zu überschreiben.
Es werden nur Dateien (und Ordner) angezeigt, deren Name zum Inhalt des Feldes "Nur anzeigen" passt.
- Nicht berücksichtigen
Für die Eingabe im Kombinationsfeld "Nicht berücksichtigen" stehen folgende Möglichkeiten zur Verfügung:
- Direkte Erfassung des Dateinamens
Der Name kann direkt eingetippt werden. - Verwendung von Platzhaltern (Wildcards)
Im Namen können an beliebigen Stellen Platzhalter verwendet werden.
Der Platzhalter "*" steht für mehrere beliebige Zeichen/Ziffern, "?" steht für ein(e) Zeichen/Ziffer.
Nach einem Klick auf die Schaltfläche öffnet sich ein Popup-Fenster mit Hinweisen zur Verwendung von Wildcards im Kombinationsfeld "Nicht berücksichtigen".
öffnet sich ein Popup-Fenster mit Hinweisen zur Verwendung von Wildcards im Kombinationsfeld "Nicht berücksichtigen".
- Filtern nach unterschiedlichen Dateien
Mit ";" getrennt können unterschiedliche Dateien eingegeben werden. Beispiel: "*.doc;a*.docx;*.txt" - Ältere Feldinhalte
Durch Klick auf die Schaltfläche im Feld "Nicht berücksichtigen" kann ein älterer Inhalt des Feldes ausgewählt werden, um damit den aktuellen Inhalt zu überschreiben.
im Feld "Nicht berücksichtigen" kann ein älterer Inhalt des Feldes ausgewählt werden, um damit den aktuellen Inhalt zu überschreiben.
Dateien (und Ordner) werden nicht angezeigt, wenn deren Name zum Inhalt des Feldes "Nicht berücksichtigen" passt.
- Regulärer Ausdruck
Wenn diese Option angehakt ist, werden die Einträge in den Kombinationsfeldern "Nur anzeigen" und "Nicht berücksichtigen" als reguläre Ausdrücke interpretiert. - Anwenden auf
Nach Klick auf das Auswahlfeld "Anwenden auf" kann ausgewählt werden, auf welche Elementtypen der Filter angewendet werden soll:
- Dateien
Wenn anwenden auf "Dateien" ausgewählt ist, wird der Filter nur auf Dateien angewendet. Es werden alle Ordner angezeigt. - Ordner
Wenn anwenden auf "Ordner" ausgewählt ist, wird der Filter nur auf Ordner angewendet. Es werden alle Dateien angezeigt. - Dateien und Ordner
Wenn anwenden auf "Dateien und Ordner" ausgewählt ist, werden nur Dateien und Ordner angezeigt, die dem Filter entsprechen.
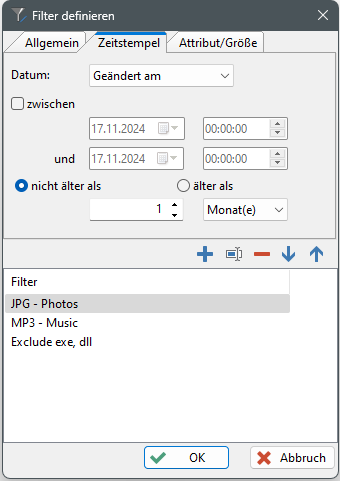
Im TAB "Zeitstempel" kann definiert werden, dass im (in der Liste der wiederverwendbaren Filter markierten) Filter nur Dateien und Ordner berücksichtigt werden, deren Zeitstempel in einem bestimmten Zeitraum liegen.
- Datum
Nach Klick auf das Auswahlfeld "Datum" öffnet sich eine Auswahlliste, in der ausgewählt werden kann, welcher der folgenden Zeitstempel für den Filter verwendet werden soll: - Geändert am
- Erstellt
- Letzter Zugriff
- Zwischen
Wenn die Option "Zwischen" angehakt ist, kann eingestellt werden in welchem Zeitraum (von "zwischen" bis "und") der (oben eingestellte) Zeitstempel einer Datei oder eines Ordners liegen muss, damit sie berücksichtigt wird. Beispiel: "Geändert am" zwischen "01.01.2012 00:00:00" und "31.12.2012 23:59:59"
Für das Bearbeiten der beiden Zeitstempel stehen jeweils folgende Möglichkeiten zur Verfügung: - Editieren im Datums- und im Uhrzeitfeld
- Auswahl des Datums nach Klicken der Schaltfläche

- Erhöhen, bzw. Erniedrigen der markierten Stundenzahl, Minutenzahl, oder Sekundenzahl durch Klicken auf die Schaltflächen

- Nicht älter als - älter als
Wenn eine der beiden Option "Nicht älter als" angehakt ist, kann bestimmt werden, dass nur Dateien und Ordner berücksichtigt werden, deren (oben eingestellter) Zeitstempel nicht älter ist als x Zeiteinheiten. Beispiel: "Geändert am" nicht älter als 14 Tage. - Anzahl Zeiteinheiten
Die Anzahl Zeiteinheiten kann entweder eingegeben, oder durch Klicken auf die Schaltflächen erhöht, bzw. erniedrigt werden.
erhöht, bzw. erniedrigt werden. - Zeiteinheit
Nach Klick auf das Auswahlfeld "Zeiteinheit" öffnet sich eine Auswahlliste, in der ausgewählt werden kann, welche der folgenden Zeiteinheiten für die Suche verwendet werden soll: - Minuten
- Stunden
- Tage
- Wochen
- Monate
- Jahre
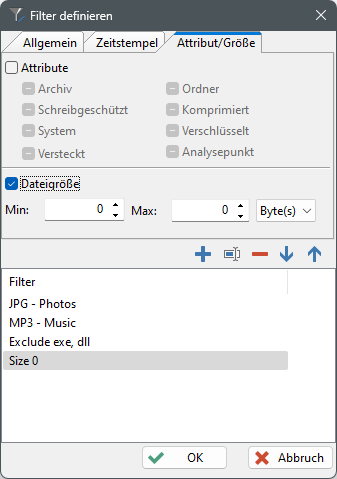
Im Bereich "Attribute" des TABs "Attribut/Größe" kann definiert werden, dass im (in der Liste der wiederverwendbaren Filter markierten) Filter nur Dateien und Ordner mit bestimmten Attributen berücksichtigt werden. Außerdem kann festgelegt werden, ob Dateien und/oder Ordner berücksichtigt werden sollen.
Es bestehen folgende Möglichkeiten, wenn die Option "Attribute" angehakt ist:
- Das Attribut Ordner
Der Zustand des Kästchens vor dem Attribut "Ordner" bestimmt, ob Dateien und/oder Ordner berücksichtigt werden.  : Zustand "nicht prüfen", es werden sowohl Dateien als auch Ordner berücksichtigt
: Zustand "nicht prüfen", es werden sowohl Dateien als auch Ordner berücksichtigt : Zustand "muss gesetzt sein", es werden nur Ordner und keine Dateien berücksichtigt
: Zustand "muss gesetzt sein", es werden nur Ordner und keine Dateien berücksichtigt : Zustand "darf nicht gesetzt sein", es werden nur Dateien und keine Ordner berücksichtigt.
: Zustand "darf nicht gesetzt sein", es werden nur Dateien und keine Ordner berücksichtigt.- Die anderen Attribute
Die folgenden anderen Attribute
- Aktiv
- Schreibgeschützt
- Versteckt
- System
- Komprimiert
- Analysepunkt
- Verschlüsselt
beeinflussen (über den Zustand des Kästchens vor dem Attribut) folgendermaßen den Filter:
 : Zustand "nicht prüfen", das Attribut beeinflusst den Filter nicht
: Zustand "nicht prüfen", das Attribut beeinflusst den Filter nicht : Zustand "muss gesetzt sein", nur wenn das Attribut gesetzt ist, wird die Datei berücksichtigt.
: Zustand "muss gesetzt sein", nur wenn das Attribut gesetzt ist, wird die Datei berücksichtigt. : Zustand "darf nicht gesetzt sein", nur wenn das Attribut nicht gesetzt ist, wird die Datei berücksichtigt.
: Zustand "darf nicht gesetzt sein", nur wenn das Attribut nicht gesetzt ist, wird die Datei berücksichtigt.
Im Bereich "Größe" des TABs "Attribut/Größe" kann definiert werden, dass im (in der Liste der wiederverwendbaren Filter markierten) Filter nur Dateien mit einer Größe zwischen "Min" und "Max" "Einheiten" berücksichtigt werden, wenn die Option "Dateigröße" angehakt ist. Beispiel: Min: 200kB - Max: 3MB
- Anzahl Größeneinheiten
Die Anzahl Größeneinheiten kann entweder eingegeben, oder durch Klicken auf die Schaltflächen erhöht, bzw. erniedrigt werden.
erhöht, bzw. erniedrigt werden.
- Größeneinheit
Nach Klick auf das Auswahlfeld "Größeneinheit" öffnet sich eine Auswahlliste, in der ausgewählt werden kann, welche der folgenden Größeneinheiten für die Suche verwendet werden soll: - Byte
- kB
- MB
- GB
- TB
Liste der wiederverwendbaren Filter
Zur Bearbeitung der Liste der wiederverwendbaren Filter stehen folgende Schaltflächen zur Verfügung:
 : neuen Filter (neue Zeile) hinzufügen. In der neuen Zeile kann der Name des Filters direkt eingegeben werden.
: neuen Filter (neue Zeile) hinzufügen. In der neuen Zeile kann der Name des Filters direkt eingegeben werden. : den Namen des Filters in der hervorgehobenen Zeile bearbeiten
: den Namen des Filters in der hervorgehobenen Zeile bearbeiten : die hervorgehobene Zeile (Filter) löschen
: die hervorgehobene Zeile (Filter) löschen : die hervorgehobene Zeile nach oben verschieben
: die hervorgehobene Zeile nach oben verschieben : die hervorgehobene Zeile nach unten verschieben
: die hervorgehobene Zeile nach unten verschieben
