|
Tools - Settings - File/folder operations - Tab Drag&Drop |
|
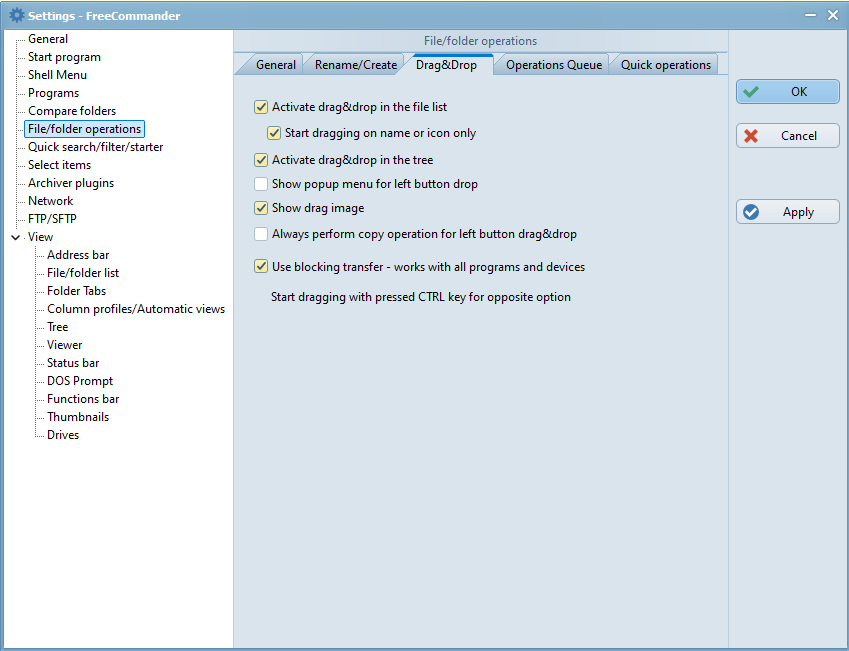
The following settings are offered for the configuration of drag&drop:
Activate drag&drop in the file list
If this setting is checked, drag&drop is enabled in file lists.
Start dragging on name or icon only
If "Activate drag&drop in the file list" is checked, it can be defined here (by checking this option), that dragging can be started on item name or item icon only.
Activate drag&drop in the tree
If this setting is checked, drag&drop is enabled in tree lists.
Show popup menu for left button drop
Drag&drop can be operated with either the right or left mouse buttons. While executing drag&drop with the right mouse button, a popup menu is shown when dropping the items.
If this setting is checked, the popup menu will also be shown with a left mouse button drag&drop.
Show drag image
If this setting is checked, a thumbnail of the item is shown while dragging.
Always perform copy operation for left button drag&drop
Windows performs left button drag&drop within a drive as move and between drives as copy.
If this setting is checked, left button drag&drop always carries out a copy operation.
If this setting is checked, the file transfer (copy or move) is made synchronously, with the result that the FreeCommander window is blocked while the operation is in progress. If this setting is not checked, the transfer operation is done in the background (asynchronously) and working in the FreeCommander window can be continued.
Some programs or devices support only synchronous operations. In that case this setting should be checked.
If the CTRL key is pressed when starting the drag operation, the opposite option will apply.
If this setting is checked (synchronously operations) and a very large file should be copied with drag&drop, by pressing the CTRL key the copying can be done asynchronously.
