|
Tools - Settings - View - Column profiles/Automatic views - tab Column profiles |
|
Under the tab "Column profiles" in the menu item "Tools → Settings → View → Column profiles/Automatic views" different column profiles can be defined. A column profile consists of the configuration of its columns and (optionally) a condition for its activation. Column profiles are a view type (in addition to the types "list" and "details"). They can be applied via the menu item "View → Column profiles".
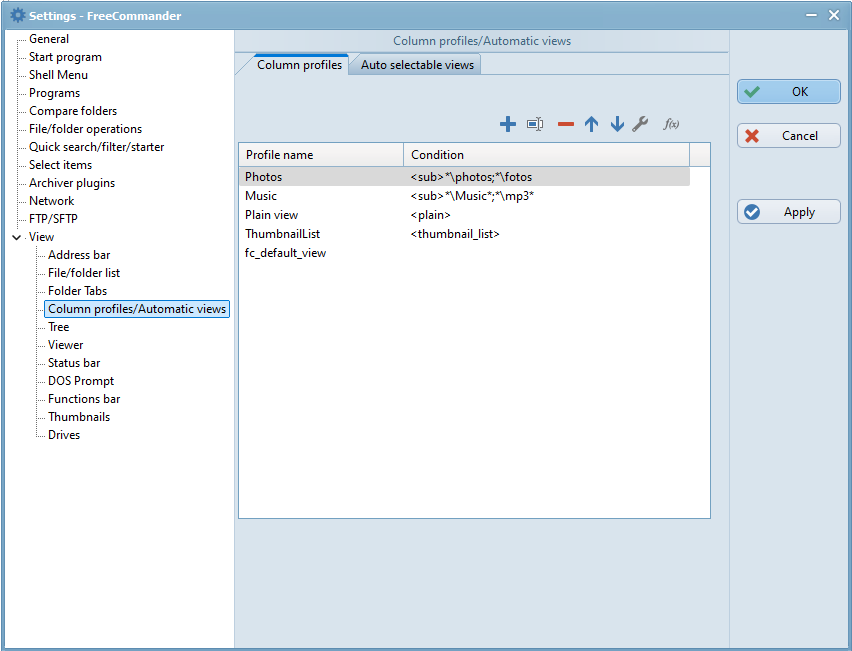
If no column profile exists (the list of profiles is empty), FreeCommander automatically creates one called "fc_default_view". This default column profile allows to list the items of all local and shared network drives. The settings of this profile can be altered and saved just as any other column profile.
The list of profiles can be processed by the following functions:
 : Add new column profile
: Add new column profile : Rename profile
: Rename profile : Delete profile
: Delete profile : Move profile up
: Move profile up : Move profile down
: Move profile down : Define profile columns
: Define profile columns : Define profile conditions
: Define profile conditions
Clicking the  button creates a new row with an edit field in the column "Profile name". After entering the name of the new column profile, activate the "ENTER" key to accept it. Then use the
button creates a new row with an edit field in the column "Profile name". After entering the name of the new column profile, activate the "ENTER" key to accept it. Then use the  and
and  buttons to define the profile columns and conditions.
buttons to define the profile columns and conditions.
Clicking the  button opens an edit field in the column "Profile name". After renaming the profile, activate the "ENTER" key to accept it.
button opens an edit field in the column "Profile name". After renaming the profile, activate the "ENTER" key to accept it.
Clicking the  button deletes the highlighted profile.
button deletes the highlighted profile.
Clicking the  button moves the highlighted profile up one row.
button moves the highlighted profile up one row.
Clicking the  button moves the highlighted profile down one row.
button moves the highlighted profile down one row.
Each time the displayed folder changes, the list of profile conditions is checked from the top down to see if any apply to the open folder. The first profile whose condition is met is activated. If no condition is met, the first profile assigned to the condition type "No condition" is activated. The user can select the condition type "No condition <fixed>" if the profile should not change, even when the folder is changed. This profile stays active until another profile is chosen manually.
After clicking the  button, the "Columns" window is opened for the highlighted row.
button, the "Columns" window is opened for the highlighted row.
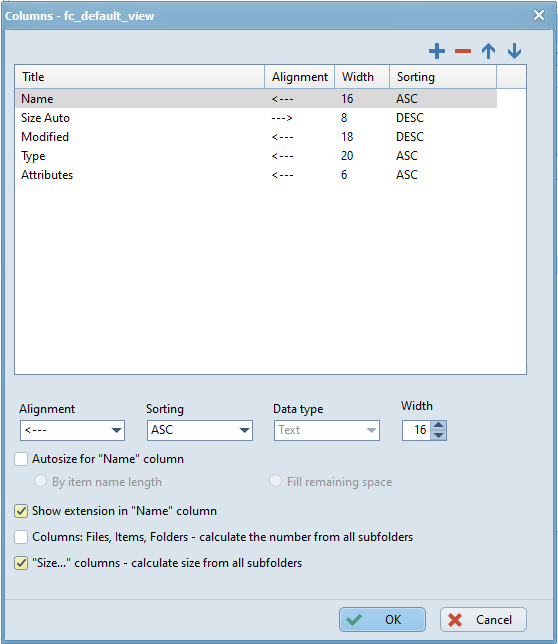
The window Columns offers the following settings:
Clicking the  button opens a list containing all possible columns. Checking or unchecking columns determines which will be displayed.
button opens a list containing all possible columns. Checking or unchecking columns determines which will be displayed.
Delete column
Clicking the  button deletes the highlighted column from the profile.
button deletes the highlighted column from the profile.
Move column up
Clicking the  button moves the highlighted column up one row, causing it to be shown further left in the file/folder panel.
button moves the highlighted column up one row, causing it to be shown further left in the file/folder panel.
Move column down
Clicking the  button moves the highlighted column down one row, causing it to be shown further right in the file/folder panel.
button moves the highlighted column down one row, causing it to be shown further right in the file/folder panel.
Column Alignment
This setting specifies how the contents of the highlighted column will be aligned.
- "<---": left aligned
- "--->": right aligned
- "----": justified alignment
Column sorting
This setting specifies if the content of the highlighted column will be sorted in ascending (ASC) or descending (DESC) order when the sorting column is changed.
Example:
A file/folder list is currently sorted by "Name". When the column header "Modified" is clicked, its content will be sorted by how the direction is specified here.
The selected data type of the highlighted column is relevant only for windows columns. For these either "Text", "Number" or "Date" have to be selected. For FreeCommander columns the selections is ignored.
Width
This setting specifies the maximum width (in displayed characters) of the highlighted column. 0 means there is no limitation.
Auto size for column "Name"
If this setting is checked, the width of the column "Name" is automatically adjusted to the length of the file/folder names in it. Two options are offered:
- By item name length
The width of the column "Name" corresponds to the length of the longest item (file/folder). - Fill remaining space
FreeCommander tries to make all columns visible without scrolling, by reducing the width of the column "Name".
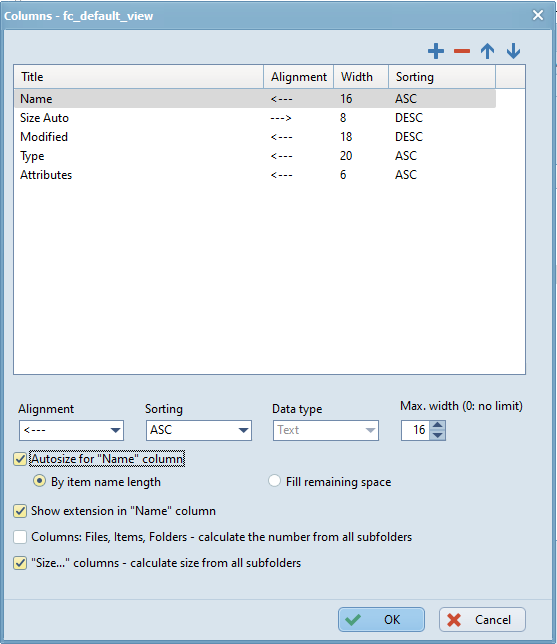
Show extension in column "Name"
If this setting is checked, file extensions are shown in the column "Name".
Columns: Files, Folders, Items - calculate the number from all subfolders
If this option is checked, the number of files, folders and items is calculated over the active folder and all its subfolders. If not its calculated over the active folder only.
"Size..." columns - calculate the size from all subfolders
If this option is checked, the size of files, folders and items is calculated over the active folder and all its subfolders. If not its calculated over the active folder only.
After clicking the  button, the condition for automatically activating the highlighted column profile can be defined. The following condition types are offered in a popup menu:
button, the condition for automatically activating the highlighted column profile can be defined. The following condition types are offered in a popup menu:

No condition
The topmost profile with the assigned type "No condition" is activated if no profiles with other condition types apply (profiles of the type "No condition <fixed>" are ignored here). Profiles assigned to the type "No condition" can be activated manually via the menu item "View → Column profiles" or the hotkey "Shift+F1".
No condition <fixed>
Profiles assigned to the type "No condition <fixed>" are never activated automatically. They can be activated manually via the menu item "View → Column profiles" or the hotkey "Shift+F1". They then stay active until another profile is chosen manually.
All subfolders <sub>
After clicking the condition type "All subfolders <sub>", a dialog is opened where one or more folders (or folder masks) can be entered or chosen. If e.g. "*\music*;*\pictures*" is entered, the profile assigned to that condition is activated automatically if a folder is opened whose name or anything in its path begins with "music" or "pictures". The folder mask is applied to the whole path.
Folder name <mask>
The condition type "Folder name <mask>" is different from the type "All subfolders <sub>" because it does not apply to subfolders of the folders defined in the edit field. The folder masks are applied only to the current folder's name.
Examples:
|
Folder |
All subfolders <sub> |
Folder name <mask> |
|
d:\john\ |
not active |
not active |
|
d:\john\pictures_holiday |
active |
active |
|
d:\john\pictures_holiday\2012 |
active |
not active |
|
c:\fred\pictures |
active |
active |
Plain view <plain>
The topmost profile with the assigned condition type "Plain view <plain>" is activated automatically when a "plain view" is opened.
File container <cart>
The topmost profile with the assigned condition type "File container <cart>" is activated automatically when a file container is opened.
Thumbnail details <thumbnail_details>
The topmost profile with the assigned condition type "Thumbnail details <thumbnail_details>" is activated automatically when the view type Thumbnail details is activated.
Thumbnail list <thumbnail_list>
The topmost profile with the assigned condition type "Thumbnail list <thumbnail_list>" is activated automatically when the view type Thumbnail list is activated.
Thumbnail-Etiketten <thumbnail_labels>
The topmost profile with the assigned condition type "Thumbnail labels <thumbnail_labels>" is activated automatically when the view type Thumbnail labels is activated.
