|
Overview of the user interface - Actions toolbar |
|

The action toolbars provide the most important FreeCommander commands as icons.
The position of the actions toolbar in the main window is shown in chapter "Overview of the user interface".
Activation of commands
The commands can be activated from the actions toolbar by clicking their icon.
Context menu
The menu, that is shown after clicking the actions toolbar with the "right mouse button", offers at the most the following items:
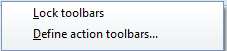
- Lock toolbars
This context menu item is offered only, if the main menu item "Tools → Customize toolbars" option "Show main toolbar as many toolbars" is selected in the tab "General options".
The actions toolbar consists of: - the standard toolbar
- the individually defined toolbars
- the favorite tools toolbars (if the menu item "Tools → Favorite tools" option "Integrate favorite toolbars with action toolbars" is checked in the tab "General options").
These toolbars can be moved among each other, by dragging the dotted line at the left border of a toolbar.
By activation of the menu item "Lock toolbars" the actions toolbar is locked against dragging, respectively the lock is released.
If the actions toolbar is locked, the icon  is shown in front of the context menu item "Lock toolbars" and the toolbars can no longer be moved among each other.
is shown in front of the context menu item "Lock toolbars" and the toolbars can no longer be moved among each other.

- Define action toolbars
After activation of this context menu item a dialog to define the action toolbars is opened.
This dialog also can be opened by activation of the main menu item "Tools → Customize toolbars".
This dialog provides the possibility to define toolbars and their contents (icons).
