|
Datei - Packen |
|
Nach der Aktivierung des Menüpunktes "Datei → Packen" oder des Tastenkürzels "Alt+F5" wird der Dialog "Packen" geöffnet.
Das Packen von Dateien kann im FreeCommander entweder mit dem eigenen, standardmäßig eingebundenen internen Pack-Plugin "fcZip" geschehen, oder mit Pack-Plugins, die im Menüpunkt "Extras → Einstellungen → Archiv-Plugins" unter "WCX" als externe Plugins definiert wurden.
Archivierungs- oder Packprogramme (englisch "Archiver") fassen eine oder mehrere Dateien zu sogenannten Archivdateien zusammen bzw. extrahieren sie wieder daraus.
Der Dialog "Packen" beinhaltet die TABs
die Hinweiszeile
und die Schaltflächen

Markierte Objekte
Die Angabe der "Markierten Objekte" unterscheidet sich danach, wie viele Elemente zu packen sind:
- Ein zu packendes Element
Wenn nur eine Datei (oder ein Ordner) im aktiven Listenfenster markiert ist, steht unter "Markierte Objekte" der Name der zu packenden Datei (oder des zu packenden Ordners). - Mehrere zu packende Elemente
Wenn mehrere Dateien (und/oder Ordner) im aktiven Listenfenster markiert sind, steht unter "Markierte Objekte" die Anzahl der zu packenden Dateien und Ordner.
von
Unter "von" steht der Ordner, aus dem die markierten Dateien und Ordner zu packen sind.
Ziel
- Eingabefeld Ziel
Im Eingabefeld "Ziel" steht initial der nicht aktive Ordner und, wenn nur ein Element markiert ist, der Name des Elements und die Dateierweiterung ".zip". Wenn mehrere Elemente markiert sind, steht (anstelle des Namens der Datei) der Name des aktiven Ordners. - Option "Aktuellen Ordner benutzen"
Wenn diese Option angehakt ist, wird der Ordner im Eingabefeld mit dem aktiven Ordner überschrieben. Damit sind Quell- und Zielordner identisch.
Durch nochmaliges Klicken auf die Option, wird der Haken wieder entfernt und der initiale Feldinhalt wieder hergestellt. - Schaltfläche

Nach Aktivierung der Schaltfläche erscheint eine Auswahlliste mit den Favoritenordnern. Nach Klicken auf einen Ordner in der Auswahlliste wird der Ordner im Eingabefeld mit dem gewählten Favoritenordner überschrieben.
erscheint eine Auswahlliste mit den Favoritenordnern. Nach Klicken auf einen Ordner in der Auswahlliste wird der Ordner im Eingabefeld mit dem gewählten Favoritenordner überschrieben. - Schaltfläche

Durch Aktivierung der Schaltfläche oder des Tastenkürzels "F4" erscheint der Standarddialog "Ordner suchen". Nach Markieren eines Ordners und der Bestätigung mit "OK" wird der Ordner im Eingabefeld mit dem gewählten Ordner überschrieben.
oder des Tastenkürzels "F4" erscheint der Standarddialog "Ordner suchen". Nach Markieren eines Ordners und der Bestätigung mit "OK" wird der Ordner im Eingabefeld mit dem gewählten Ordner überschrieben.
Nur Dateien einschließen vom Typ
- Eingabefeld "Nur Dateien einschließen vom Typ"
Durch den Inhalt des Eingabefeldes "Nur Dateien einschließen vom Typ" kann die Anzahl der im FreeCommander markierten Elemente eingeschränkt (gefiltert) werden. Damit wird die Anzahl der zu packenden Elemente reduziert. Im Eingabefeld können Wildcards und reguläre Ausdrücke verwendet werden.
Sobald ein Filter erfasst ist und der TAB "Dateien" (oder die Schaltfläche "Ausführen") aktiviert wurde, wird der Inhalt der Hinweiszeile "Warten auf Start für ... Dateien, ... Ordner" aktualisiert. - Schaltfläche

Nach Aktivierung der Schaltfläche " " erscheint eine Auswahlliste mit den zuletzt erfassten Eingaben im Feld und (zur Erfassung von regulären Ausdrücken) dem Text "<RegExp>:". Nach Klicken auf eine Zeile in der Auswahlliste wird der aktuelle Inhalt des Eingabefeldes mit dem Inhalt der Zeile überschrieben.
" erscheint eine Auswahlliste mit den zuletzt erfassten Eingaben im Feld und (zur Erfassung von regulären Ausdrücken) dem Text "<RegExp>:". Nach Klicken auf eine Zeile in der Auswahlliste wird der aktuelle Inhalt des Eingabefeldes mit dem Inhalt der Zeile überschrieben. - Schaltfläche

Durch Aktivierung der Schaltfläche erscheint eine Auswahlliste mit den (im Menüpunkt "Ordner → Filter → Filter einrichten", Tastenkürzel "Alt+Y", unter "Definiere") angelegten Filtern. Nach Auswahl eines Filters wird der aktuelle Inhalt des Eingabefeldes mit "<Filter>:" + "Inhalt des Filters" überschrieben.
erscheint eine Auswahlliste mit den (im Menüpunkt "Ordner → Filter → Filter einrichten", Tastenkürzel "Alt+Y", unter "Definiere") angelegten Filtern. Nach Auswahl eines Filters wird der aktuelle Inhalt des Eingabefeldes mit "<Filter>:" + "Inhalt des Filters" überschrieben.
Verschlüsseln
Wenn diese Option angehakt ist und das FreeCommander-Pack-Plugin "fcZip" verwendet wird, wird der Inhalt der Archivdatei verschlüsselt. Nach Aktivierung der Schaltfläche "Ausführen" muss dazu (im folgenden Dialog) ein mindestens fünfstelliges Passwort für das Entpacken eingegeben werden.

Dieses Passwort muss anschließend (im folgenden Dialog) bestätigt werden.

Die Verschlüsselungsmethode kann für das FreeCommander-Pack-Plugin "fcZip" nach Aktivieren der Schaltfläche "Anpassen" im TAB "ZIP-Packer" geändert werden.
Wenn ein anderes Pack-Plugin verwendet wird, kann (falls dieses Programm diese Funktionalität unterstützt) "Verschlüsseln" in dem individuellen Fenster eingestellt werden, das mit der Schaltfläche "Anpassen" geöffnet werden kann.
Selbst-entpackendes Archiv erstellen
Wenn diese Option angehakt ist und das FreeCommander-Pack-Plugin "fcZip" verwendet wird, wird ein selbstextrahierendes Archiv erstellt. Für das FreeCommander-Pack-Plugin "fcZip" kann der erforderliche Datenpart nach Aktivieren der Schaltfläche "Anpassen" im TAB "ZIP-Packer" geändert werden.
Wenn ein anderes Pack-Plugin verwendet wird, kann (falls dieses Programm diese Funktionalität unterstützt) ein "Selbst-entpackendes Archiv erstellen" in dem Fenster eingestellt werden, das mit der Schaltfläche "Anpassen" geöffnet werden kann.
Pro Datei ein Archiv erstellen
Wenn diese Option angehakt ist, wird nicht eine einzelne Archivdatei (die alle Dateien und Ordner enthält) erstellt, sondern jeweils eine eigene Archivdatei pro Datei.
Ins Archiv verschieben
Wenn diese Option angehakt ist, werden nach dem Erstellen der Archivdatei(en), die archivierten Dateien und Ordner aus ihrem Ursprungsverzeichnis gelöscht.
Archivformat
Im Kombinationsfeld kann (durch Klick auf das Feld und Auswahl eines der angebotenen Formate) das gewünschte Archivformat ausgewählt werden. Zur Auswahl stehen alle Archivformate, die im Menüpunkt "Extras → Einstellungen → Archiv-Plugins" unter "WCX" mindestens einem (der dort definierten, aktiven) Pack-Plugins in der Spalte "Erweiterung" zugewiesen sind.
Die Auswahl des Archivformats bestimmt, welches zum Packen verwendet wird. Es wird das (im Menüpunkt "Extras → Einstellungen → Archiv-Plugins" unter "WCX") oberste, aktive Pack-Plugin verwendet, dem (in der Spalte "Erweiterung") das ausgewählte Archivformat zugewiesen ist.
Das zuletzt verwendete Archivformat wird gespeichert und erscheint beim nächsten Aufruf eines Packprogramms als Vorschlag.
Im TAB "Dateien" werden alle zu packenden Dateien und Ordner mit ihren Pfaden angezeigt.

Schaltfläche aktualisieren
Nach Aktivierung der Schaltfläche 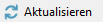 werden die Dateien und Ordner neu geladen. Dies kann sinnvoll sein, wenn Dateien von anderen Arbeitsplätzen aus bearbeitet werden können.
werden die Dateien und Ordner neu geladen. Dies kann sinnvoll sein, wenn Dateien von anderen Arbeitsplätzen aus bearbeitet werden können.
Schnellfilterzeile 
Durch Eingabe eines Filters in der Schnellfilterzeile (unter der Liste der zu packenden Elemente) kann die Anzahl der zu packenden Dateien reduziert werden. Der Schnellfilter wird nur auf Dateien angewendet.
- Eingabefeld
Im Eingabefeld in der Schnellfilterzeile kann ein Filter erfasst werden. (Beispiel: ".bmp; .png; a*.htm")
Der Filter wird bereits während der Erfassung automatisch aktiviert. - Schaltfläche

Nach Aktivierung der Schaltfläche öffnet sich eine Auswahlliste mit den letzten erfassten Filtern. Mit der Schaltfläche
öffnet sich eine Auswahlliste mit den letzten erfassten Filtern. Mit der Schaltfläche  kann der markierte Filter aktiviert werden.
kann der markierte Filter aktiviert werden. - Schaltfläche

Nach Aktivierung der Schaltfläche wird der markierte Filter aktiviert. Außerdem ändert die Schaltfläche ihr Bild auf
wird der markierte Filter aktiviert. Außerdem ändert die Schaltfläche ihr Bild auf  .
.
Nach Aktivierung der Schaltfläche wird der aktive Filter deaktiviert und das Bild der Schaltfläche ändert sich wieder auf
wird der aktive Filter deaktiviert und das Bild der Schaltfläche ändert sich wieder auf  .
.
Im TAB "Einstellungen" finden sich weitere Konfigurationsmöglichkeiten für den Packvorgang.

Automatisch schließen nach erfolgreichen Operationen
Wenn diese Option angehakt ist, wird der Packdialog automatisch geschlossen, sobald der Packvorgang erfolgreich abgeschlossen ist.
Automatisch schließen nach abgebrochenen Operationen
Wenn diese Option angehakt ist, wird der Packdialog automatisch geschlossen, nachdem der Packvorgang abgebrochen wurde.
Automatisch minimieren beim Start der Operationen
Wenn diese Option angehakt ist, wird der Packdialog nach dem Aktivieren der Schaltfläche 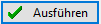 automatisch minimiert.
automatisch minimiert.
Operationen mit ungepuffertem I/O ausführen
Diese Option ist für das Packen nicht relevant.
Hinweiszeile: Warten auf Start für ... Dateien, ... Ordner
Im Fenster "Packen" befindet sich unten die Hinweiszeile "Warten auf Start für ... Dateien, ... Ordner", mit dem Hinweis wie viele Dateien und Ordner zu packen sind. Beim Öffnen des Fensters ist die Zeile nicht sichtbar. Immer wenn der TAB "Dateien" (oder die Schaltfläche "Ausführen") aktiviert wird, werden die zu packenden Dateien und Ordner geladen und ihre Anzahl wird berechnet und angezeigt.
Die Anzahl der zu packenden Dateien und Ordner (in der Hinweiszeile angezeigt) kann sich von der Anzahl der markierten Dateien und Ordner (unter "markierte Objekte" angezeigt) unterscheiden. Unterschiede können auftreten, weil im Eingabefeld "Nur Dateien einschließen vom Typ" ein Filter erfasst sein kann. Außerdem werden unter "markierte Objekte" alle markierten Ordner und Dateien gezählt. In der Hinweiszeile werden alle Unterordner und alle Dateien in markierten Ordnern und ihren Unterordnern mitgezählt.
Durch Aktivierung der Schaltfläche 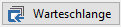 wird der Packvorgang in die Warteschlange eingefügt und die Abarbeitung der Warteschlange wird gestartet. Der Dialog "Warteschlange" kann mit der Schaltfläche
wird der Packvorgang in die Warteschlange eingefügt und die Abarbeitung der Warteschlange wird gestartet. Der Dialog "Warteschlange" kann mit der Schaltfläche  in der "Warteschlangen-Statuszeile" geöffnet werden.
in der "Warteschlangen-Statuszeile" geöffnet werden.
Dateioperationen über die Warteschlange sind im Kapitel Warteschlange beschrieben.
Über die Schaltfläche "Anpassen" kann die Funktionalität des Packvorgangs, in Abhängigkeit vom verwendeten Pack-Plugin, konfiguriert werden.
Verwendetes Pack-Plugin
Die Auswahl des Archivformats (im Kombinationsfeld "Archivformat") bestimmt, welches Pack-Plugin zum Packen verwendet wird. Es wird das (im Menüpunkt "Extras → Einstellungen → Archiv-Plugins" unter "WCX") oberste, aktive Pack-Plugin verwendet, dem (in der Spalte "Erweiterung") das ausgewählte Archivformat zugewiesen ist.
FreeCommander-Pack-Plugin "fcZip"
Wenn das FreeCommander-Pack-Plugin "fcZip" verwendet wird, kann über die Schaltfläche "Anpassen" die Funktionalität des Menüpunktes "Extras → Einstellungen → Archiv-Plugins" aufgerufen und bearbeitet werden.
Anderes Pack-Plugin
Wenn ein anderes Pack-Plugin (als das FreeCommander-Pack-Plugin "fcZip") verwendet wird, kann (wenn dieses Programm die Funktionalität zur Verfügung stellt) über die Schaltfläche "Anpassen" ein Fenster dieses Programms geöffnet werden, in dem der Packvorgang konfiguriert werden kann.
Durch Aktivierung der Schaltfläche 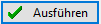 wird der Packvorgang direkt ausgelöst.
wird der Packvorgang direkt ausgelöst.
Wenn ein anderes Pack-Plugin (als das FreeCommander-Pack-Plugin "fcZip") verwendet wird, kann ein Fenster dieses Programms geöffnet werden. Der nachfolgend beschriebene Ablauf findet dann im Hintergrund statt.
Wenn die zu erstellende Archivdatei bereits im Zielordner vorhanden ist, erscheint ein Dialog mit der Frage "Archiv existiert bereits. Überschreiben?". Bei Bestätigung mit "Ja" wird der Packvorgang gestartet. Nach erfolgreichem Abschluss wird die bestehende Archivdatei überschrieben.
Mit Beginn des Packvorgangs ändert sich der Dialog "Packen" in folgenden Punkten:

Der Dialog "Packen" ist sichtbar, wenn (unter dem TAB "Einstellungen") die Option "Automatisch minimieren beim Start der Operationen" nicht angehakt ist, weil er sonst nach dem Aktivieren der Schaltfläche 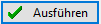 automatisch minimiert wird.
automatisch minimiert wird.
Der TAB "Einstellungen" ist versteckt. Die Schaltflächen "Anpassen" und "Ausführen" sind deaktiviert.
Pause
Wenn diese Option angeklickt wird, wird sie angehakt und der Packvorgang wird angehalten. Nach abermaligen Anklicken der Option wird der Haken wieder entfernt und der Packvorgang fortgesetzt.
Abbruch
Nach Aktivierung der Schaltfläche 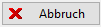 (während des Packvorgangs) erscheint eine Abfrage, ob der Packvorgang wirklich abgebrochen werden soll. Nach der Bestätigung wird das Dialogfenster geschlossen, ohne dass eine Archivdatei erstellt wurde.
(während des Packvorgangs) erscheint eine Abfrage, ob der Packvorgang wirklich abgebrochen werden soll. Nach der Bestätigung wird das Dialogfenster geschlossen, ohne dass eine Archivdatei erstellt wurde.
Packfortschritt
Der Packfortschritt ist am Fortschrittsbalken unter der Liste der Elemente zu erkennen.
Packstatus der Elemente
In der Liste der Elemente ist am Symbol vor jedem Element der Packstatus des Elements zu erkennen:
 Element noch nicht gepackt
Element noch nicht gepackt Element erfolgreich gepackt
Element erfolgreich gepackt Während des Packvorgangs dieses Elements ist ein Fehler aufgetreten. Die Fehlermeldung steht in der Spalte "Fehlermeldung"
Während des Packvorgangs dieses Elements ist ein Fehler aufgetreten. Die Fehlermeldung steht in der Spalte "Fehlermeldung"
in der Zeile des Elements.
In der Meldungszeile steht das gerade bearbeitete Element.
Nach Aktivierung der Schaltfläche 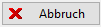 wird das Dialogfenster geschlossen und der gesamte Packvorgang abgebrochen.
wird das Dialogfenster geschlossen und der gesamte Packvorgang abgebrochen.
