|
Datei - Dateien zusammenfügen |
|
Nach der Aktivierung des Menüpunktes "Datei → Dateien zusammenfügen" wird der Dialog "Dateien zusammenfügen" geöffnet.
Wenn nur eine Datei hervorgehoben ist und diese die Erweiterung ".split" oder ".0001" hat, kann über deren Aufruf die Originaldatei wieder zusammengefügt werden. Geteilt werden können Dateien im Menüpunkt "Datei → Teilen". Die dort geteilten Dateien können im Menüpunkt "Datei → Dateien zusammenfügen" wieder zur Originaldatei zusammengefügt werden.
Wenn eine Teildatei nicht im Pfad der aufgerufenen ".split"- oder ".0001"-Datei steht erscheint eine Meldung.

Anschließend muss im Dialog "Dateien zusammenfügen" im TAB "Operation" mit der Schaltfläche  der abweichende Pfad eingegeben werden.
der abweichende Pfad eingegeben werden.
Der Dialog "Dateien zusammenfügen" beinhaltet die TABs
die Hinweiszeile
und die Schaltflächen
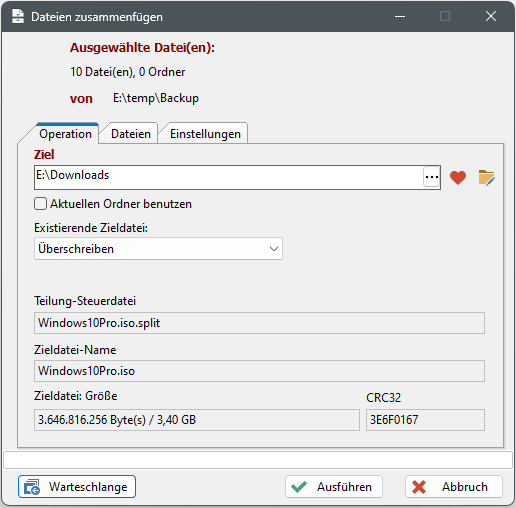
Ausgewählte Datei(en)
Hier steht die Anzahl der Dateien die wieder zur Originaldatei zusammengefügt werden sollen.
von
Unter "von" steht der Ordner der (".split" oder ".bat") Datei von der aus "Dateien zusammenfügen" aufgerufen wurde.
Ziel
- Eingabefeld Ziel
Im Eingabefeld "Ziel" steht initial der nicht aktive Ordner. - Option "Aktuellen Ordner benutzen"
Wenn diese Option angehakt wird, wird der Ordner im Eingabefeld mit dem aktiven Ordner überschrieben. Damit sind Quell- und Zielordner identisch.
Durch nochmaliges Klicken auf die Option, wird der Haken wieder entfernt und der initiale Feldinhalt wieder hergestellt. - Schaltfläche
 "Favoritenordner"
"Favoritenordner"
Nach Aktivierung der Schaltfläche erscheint eine Auswahlliste mit den Favoritenordnern. Nach Klicken auf einen Ordner in der Auswahlliste wird der Ordner im Eingabefeld mit dem gewählten Favoritenordner überschrieben.
erscheint eine Auswahlliste mit den Favoritenordnern. Nach Klicken auf einen Ordner in der Auswahlliste wird der Ordner im Eingabefeld mit dem gewählten Favoritenordner überschrieben. - Schaltfläche
 "Ordner suchen"
"Ordner suchen"
Durch Aktivierung der Schaltfläche oder des Tastenkürzels "F4" erscheint der Standarddialog "Ordner suchen". Nach Markieren eines Ordners und der Bestätigung mit "OK" wird der Ordner im Eingabefeld mit dem gewählten Ordner überschrieben.
oder des Tastenkürzels "F4" erscheint der Standarddialog "Ordner suchen". Nach Markieren eines Ordners und der Bestätigung mit "OK" wird der Ordner im Eingabefeld mit dem gewählten Ordner überschrieben. - Schaltfläche
 "Quellpfade für Teildateien definieren"
"Quellpfade für Teildateien definieren"
Wenn Teildateien über den Menüpunkt "Datei → Teilen" an verschiedenen Ordner gespeichert wurden, muss hier für jede Teildatei, die nicht im "von" Pfad steht, der Pfad angegeben werden. Durch Aktivierung der Schaltfläche erscheint ein Dialog in dem für jede Teildatei definiert werden kann in welchem (vom "von" Pfad abweichenden) Pfad sie gefunden wird. Im Eingabefeld Pfad kann dort der Pfad für die hervorgehobene Teildatei eingegeben werden, oder über die Schaltfläche
erscheint ein Dialog in dem für jede Teildatei definiert werden kann in welchem (vom "von" Pfad abweichenden) Pfad sie gefunden wird. Im Eingabefeld Pfad kann dort der Pfad für die hervorgehobene Teildatei eingegeben werden, oder über die Schaltfläche  oder das Tastenkürzel "F4" im Standarddialog "Ordner suchen" ausgewählt werden.
oder das Tastenkürzel "F4" im Standarddialog "Ordner suchen" ausgewählt werden.
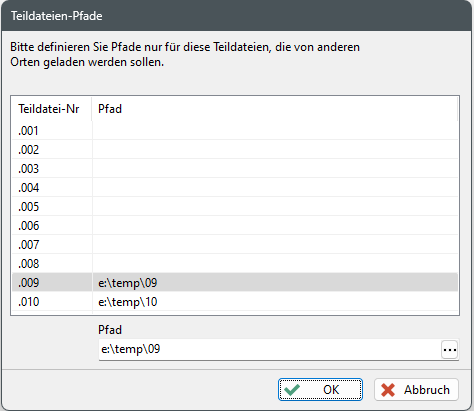
Existierende Zieldatei
Unter "Existierende Zieldatei" kann festgelegt werden, was mit einer Datei im Zielordner geschehen soll, die namens-gleich mit der zusammengefügten Datei ist.
- Überschreiben
Wenn diese Option ausgewählt ist und im Zielordner bereits eine Datei mit gleichem Namen (wie die zusammengefügte Datei) vorhanden ist wird die bereits vorhandene Datei ohne Nachfrage überschrieben. - Umbenennen
Wenn diese Option ausgewählt ist, wird, wenn im Zielordner bereits eine Datei mit gleichem Namen (wie die zusammengefügte Datei) vorhanden ist, diese (bereits vorher im Zielordner vorhandene) Datei ohne Nachfrage umbenannt.
Beispiel: aus der Datei "FreeCommander.exe" wird die Datei "FreeCommander(2).exe". Wenn auch die Datei "FreeCommander(2).exe" bereits existiert, erhält die vorhandene Datei den Namen "FreeCommander(3).exe", usw.
Weitere Daten
Angezeigt werden:
- Teilungs-Steuerdatei
Hier steht der Pfad der ".split" Steuerungsdatei. - Zieldateiname
Hier steht der Name der zusammengefügten Datei. - Zieldatei: Größe
Hier steht die Größe der zusammengefügten Datei in Byte und MB. - CRC32
Hier steht die CRC32-Prüfsumme der Originaldatei.
Im TAB "Dateien" werden im Splitfenster oben die zu zusammenzufügenden Teildateien angezeigt. Im unteren Teil des Splitfensters werden nach erfolgreichem Zusammenfügen Namen und Pfad der erzeugten Datei und der Größen- und Prüfsummen-Vergleich von Originaldatei und zusammengefügter Datei angezeigt. Nach dem Auftreten von Fehlern während des Zusammenfügens werden diese ebenfalls im unteren des Splitfensters angezeigt.
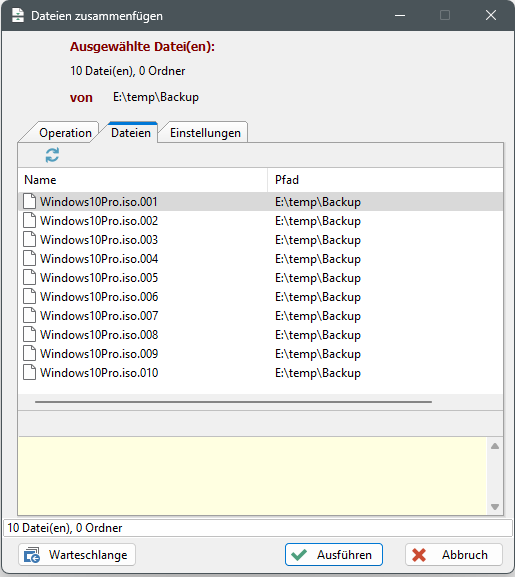
Im TAB "Einstellungen" finden sich weitere Konfigurationsmöglichkeiten für den Vorgang des Zusammenfügens.
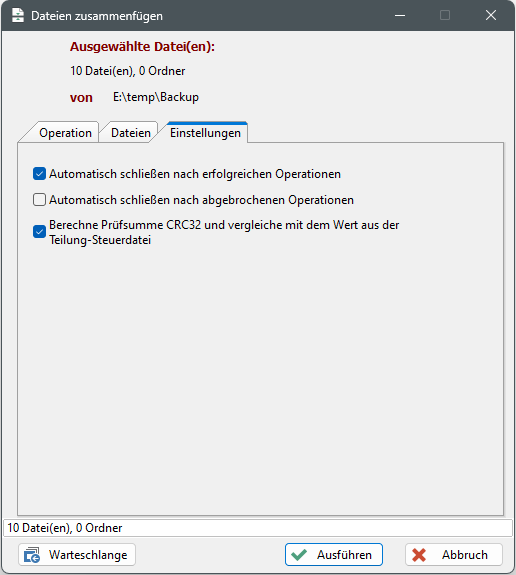
Automatisch schließen nach erfolgreichen Operationen
Wenn diese Option angehakt ist, wird der Dialog "Dateien zusammenfügen" automatisch geschlossen, sobald er erfolgreich abgeschlossen ist.
Automatisch schließen nach abgebrochenen Operationen
Wenn diese Option angehakt ist, wird der Dialog "Dateien zusammenfügen" automatisch geschlossen, nachdem er abgebrochen wurde.
Berechne Prüfsumme CRC32 und vergleiche mit dem Wert in der Teilungs-Steuerdatei
Wenn diese Option angehakt ist, wird die CRC32-Prüfsumme der zusammengefügten Datei mit der CRC32-Prüfsumme der Originaldatei (gespeichert in der Teilungs-Steuerdatei) verglichen, um den Erfolg des Zusammenfügens zu prüfen.
Im Fenster "Dateien zusammenfügen" befindet sich unten eine Hinweiszeile. Sie zeigt vor dem Zusammenfügen die Anzahl der zusammenzufügenden Teildaten. Nach der Operation wird die Anzahl der dabei aufgetretenen Fehler angezeigt.
Durch Aktivierung der Schaltfläche 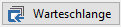 wird der Vorgang des Zusammenzufügens in die Warteschlange eingefügt und die Abarbeitung der Warteschlange wird gestartet. Der Dialog "Warteschlange" kann mit der Schaltfläche
wird der Vorgang des Zusammenzufügens in die Warteschlange eingefügt und die Abarbeitung der Warteschlange wird gestartet. Der Dialog "Warteschlange" kann mit der Schaltfläche  in der "Warteschlangen-Statuszeile" geöffnet werden.
in der "Warteschlangen-Statuszeile" geöffnet werden.
Dateioperationen über die Warteschlange sind im Kapitel Warteschlange beschrieben.
Durch Aktivierung der Schaltfläche 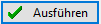 wird der Vorgang des Zusammenzufügens gestartet. Damit ändert sich der Dialog "Dateien zusammenfügen" in folgenden Punkten:
wird der Vorgang des Zusammenzufügens gestartet. Damit ändert sich der Dialog "Dateien zusammenfügen" in folgenden Punkten:
- Im unteren Teil des Splitfensters werden nach erfolgreichem Zusammenfügen Namen und Pfad der erzeugten Datei und der Größen- und Prüfsummen-Vergleich von Originaldatei und zusammengefügter Datei angezeigt. Nach dem Auftreten von Fehlern während des Zusammenfügens werden diese ebenfalls im unteren des Splitfensters angezeigt..
- In der Hinweiszeile wird die Anzahl der beim Zusammenfügen aufgetretenen Fehler angezeigt.
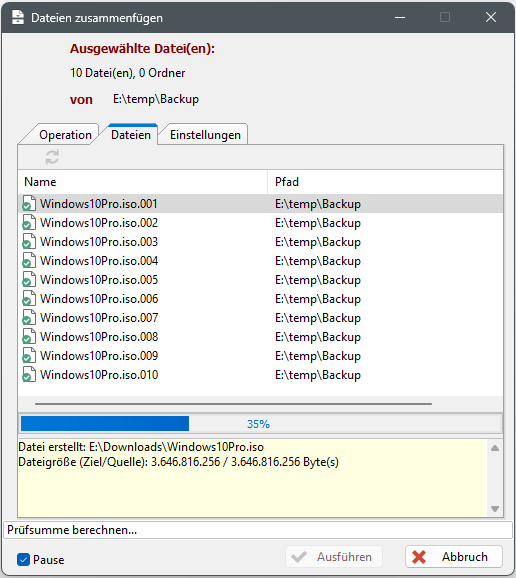
Wenn die Schaltfläche 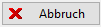 aktiviert wird, wird der Vorgang des Zusammenfügens abgebrochen.
aktiviert wird, wird der Vorgang des Zusammenfügens abgebrochen.
