|
Main menu - Folder - Filter - Set filter... |
|
After activating the main menu item "Folder → Filter → set filter..." or the shortcut "Alt+Y" the dialog "Set filter" is opened:
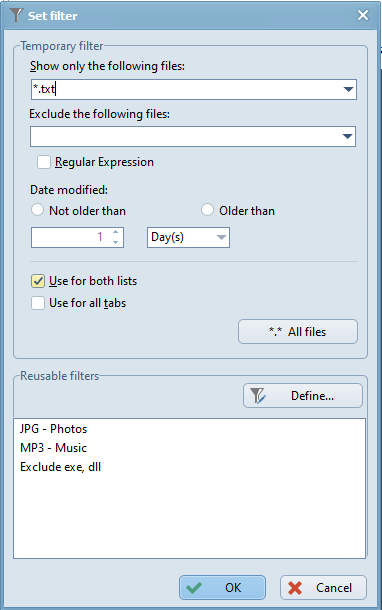
The dialog "Set filter" offers the following possibilities:
In the group "Temporary filter" a filter can be defined, that is available only once. In the options can be defined which lists (panels and tabs) are influenced by this filter. The temporary filter is only applied to files, not to folders.
Show only the following files
The following input possibilities for the field "Show only the following files" are offered:
- Manual editing
The file name can be typed directly. - History
After activating the button  a selection list is shown, with the last inputs in this field. Clicking a row in this selection list overwrites the contents of the input field with the contents of the clicked row.
a selection list is shown, with the last inputs in this field. Clicking a row in this selection list overwrites the contents of the input field with the contents of the clicked row.
- Using wild cards
Wild cards can be inserted in the field at any position. After clicking the button (when the focus is in the field, and the option "Regular expression" is not checked) a pop up menu is opened with tips on the use of wild cards in the "Show only the following files" field.
(when the focus is in the field, and the option "Regular expression" is not checked) a pop up menu is opened with tips on the use of wild cards in the "Show only the following files" field.
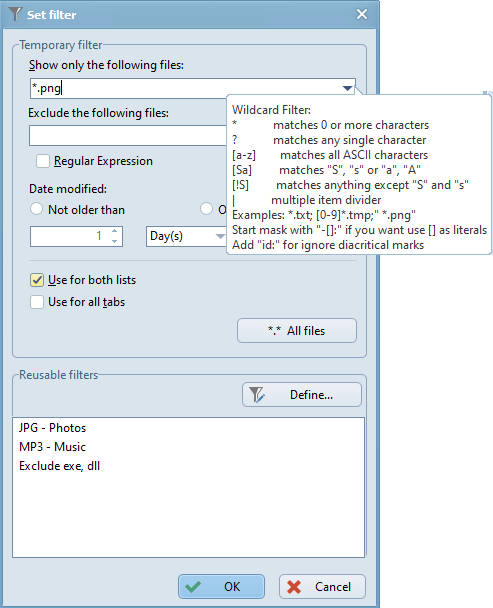
- Filtering different files
Separated by ";" can be filtered for different files (if the option "Regular expression" is not checked). Example: "*.doc;a*.docx;*.txt"
Exclude the following files
The input in the "Exclude the following files" field defines files that should be excluded from the filter. All of the options described for the "Show only the following files" field are available for this purpose.
Regular expression
Regular Expressions are text patterns, that can be used for searching a text, in this case for filtering file names.
The following links can be used to find further information on regular expressions:
http://www.regular-expressions.info/quickstart.html
http://msdn.microsoft.com/en-us/library/az24scfc.aspx
If the option "Regular expression" is checked, the content of the field "Show only the following files" is interpreted as regular expression. Clicking the button  (when the focus is in the field "Show only the following files", and the option "Regular expression" is checked) a pop up menu is opened with tips on the use of regular expressions in the field "Show only the following files".
(when the focus is in the field "Show only the following files", and the option "Regular expression" is checked) a pop up menu is opened with tips on the use of regular expressions in the field "Show only the following files".
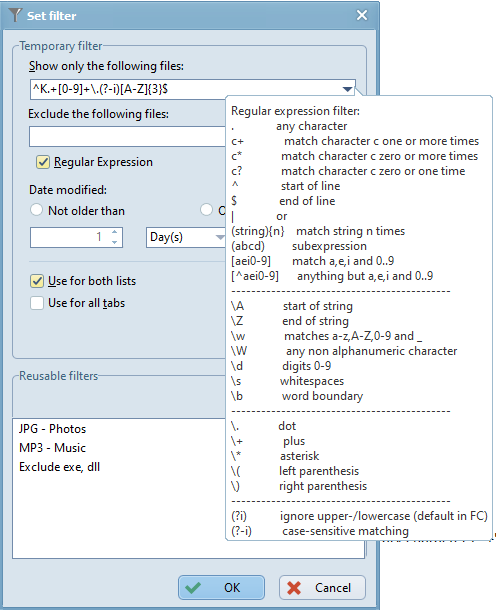
The shown pattern "^K.+[0-9]+\.(?-i)[A-Z]{3}$" is interpreted as follows:
The file name has to start with ("^") "K" ("K"). The "K" is not case sensitive. The "K" has to be followed by at least one arbitrary character (".+").
At least one number has to exist ("[0-9]+"), followed by a dot ("\."). From here on case sensitivity is required ("(?-i)"). After the dot a upper case character ("[A-Z]") has to exist exactly three times ("{3}") at the end of the name ("$").
Date modified
The options "Not older than" and "Older than" allow to filter the date modified. A selected option can be reversed either by selection the other option, or by clicking the selected option again.
If an option is checked, it can be defined that only files and folders match the filter whose date modified timestamps are not older than x time units. Example: not older than 14 days.
- Input field time value
The "Time value" can be entered or increased or decreased by clicking the buttons .
. - Selection field time unit
After clicking the selection field, the time unit used for the filter can be selected. The following units are offered: - Second(s)
- Minute(s)
- Hour(s)
- Day(s)
- Month(s)
- Year(s)
Use for both lists
If the option "Use for both lists" is checked, the temporary filter is applied to the active tabs in both panels. If the option "Use for all tabs" is additionally checked, the filter is applied to all tabs in both panels.
Use for all tabs
If the option "Use for all tabs" is checked, the temporary filter is applied to all tabs in the active panel. If the option "Use for both lists" is additionally checked, the filter is applied to all tabs in both panels.
*.* All files
Clicking the button "*.* All files" deactivates the filtering for all lists (set in the options).
Apply the temporary filter
Clicking the "OK" button applies the temporary filter to the lists (set in the options).
Exception: The "Show only the following files" field is empty and a reusable filter is selected. Only in this case a selected reusable filter is applied.
If the "Show only the following files" field is empty and no reusable filter is selected, the filtering is stopped for all lists (set in the options).
The font color of the address bar can be highlighted, to mark that a filter is active. This can be defined under the main menu item "Tools → Settings → View → Address bar → Color/Font" in the settings "Folder Path Filtered - Active Panel" and "Folder Path Filtered - Inactive Panel".
Set filter off
The following possibilities are offered to set the filter off:
- Activating the main menu item "Folder → Filter → Filter off" deactivates the filter in the active tab of the active panel.
- Clicking the button "*.* All files" in the "Set filter" dialog deactivates the filtering for all lists (set in the options).
- Clicking the button "OK" in the "Set filter" dialog deactivates the filtering for all lists (set in the options), if the "Show only the following files" field is empty and no reusable filter is selected.
In the group "Reusable filters" a list of all reusable filters (defined in the dialog "Define filter") is shown.
If a reusable filter is selected (and the "Show only the following files" field is empty), this filter is applied after clicking the button "OK".
The font color of the address bar can be highlighted, to mark that a filter is active. This can be defined under the main menu item "Tools → Settings → View → Address bar → Color/Font" in the settings "Folder Path Filtered - Active Panel" and "Folder Path Filtered - Inactive Panel".
Clicking the "Define..." button in the "Set filter" dialog opens the dialog "Define filters". The "Define filters" window is structured as follows:
- The upper part of the window contains the following tabs, that allow to define the reusable filter selected in the lower part of the window:
- The lower part of the window contains the "List of reusable filters" including an actions toolbar to edit the list.
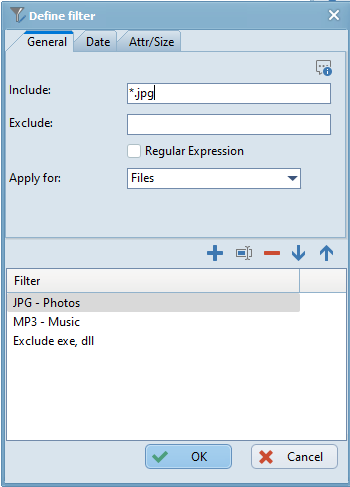
The tab "General" offers the following possibilities to define the filter, highlighted in the "List of reusable filters":
- Include
In the combo box "Include" the name (including extension) of the files and/or folders to be shown can be entered. The following possibilities are offered:
- Manual editing
The file name can be typed directly. - Using wildcards
Wildcards can be used at any position of the name. The wildcard "*" represents one or several alphanumeric or numeric characters.
"?" represents one alphanumeric or numeric character. After clicking the button (when the focus is in the field "Include") a pop up menu is opened with tips on the use of wild cards in the "Include" field.
(when the focus is in the field "Include") a pop up menu is opened with tips on the use of wild cards in the "Include" field. - Filtering different files
Separated by ";" can be filtered for different items. Example: "*.doc;a*.docx;*.txt"
- Exclude
In the combo box "Exclude" the name (including extension) of the files and/or folders to be not shown can be entered. The following possibilities are offered:
- Manual editing
The file name can be typed directly. - Using wildcards
Wildcards can be used at any position of the name. The wildcard "*" represents one or several alphanumeric or numeric characters.
"?" represents one alphanumeric or numeric character. After clicking the button (when the focus is in the field "Exclude") a pop up menu is opened with tips on the use of wild cards in the "Exclude" field.
(when the focus is in the field "Exclude") a pop up menu is opened with tips on the use of wild cards in the "Exclude" field. - Filtering different files
Separated by ";" can be filtered for different items. Example: "*.doc;a*.docx;*.txt"
- Regular Expression
If this option is checked, the "Include" and the "Exclude" strings will be interpreted as regular expressions. - Apply for
After clicking the selection box "Apply for" can be selected for which item types the filter is applied:
- Files
If apply for "Files" is selected the filter is applied for files only. All folders are shown. - Folders
If apply for "Folders" is selected the filter is applied for folders only. All files are shown. - Files and folders
If apply for "Files and folders" is selected only files and folders are shown that match the filters.

Under the tab "Date" can be defined that only files and folders match the filter (highlighted in the "List of reusable filters") whose timestamps lie in a certain interval.
- Date
After activating the button "Date" a selection list is opened where can be selected which of the following timestamps is relevant for the search: - Modified
- Created
- Accessed
- Between
If this option is checked, it can be defined in what period ("Between" - "and") the (above set) timestamp of file or folders has to lie, that the items match the filter. Example: "Modified" between "01/01/2013 00:00:00" and "12/31/2013 23:59:59". The following processing possibilities are offered for editing the fields "Between" and "and":
- Editing in the date and the time input fields
- Selecting the date after clicking the button

- Increase or decrease the selected hour, minute or seconds number by clicking the buttons

- Not older than - older than
If one of the options "not older than" and "older than" is checked, it can be defined that only files and folders match the filter whose (above set) timestamps are not older than x time units. Example: "Modified" not older than 14 days.
- Input field time value
The "Time value" can be entered or increased or decreased by clicking the buttons .
. - Selection field time unit
After clicking the selection field, the time unit used for the filter can be selected. The following units are offered: - Second(s)
- Minute(s)
- Hour(s)
- Day(s)
- Month(s)
- Year(s)
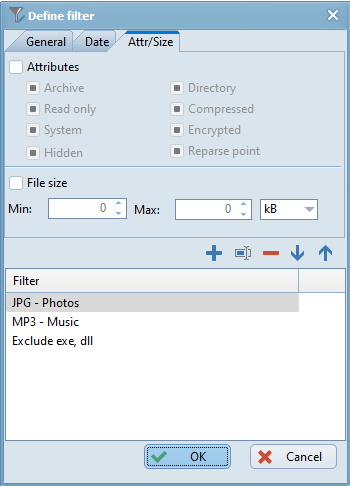
Under the tab "Attributes" can be defined that only files and folders with certain attributes and/or a certain size match the filter (highlighted in the "List of reusable filters"). Additionally can be defined, if files and/or folders are filtered.
The following possibilities are offered, if the option "Attributes" is checked:
- The attribute Directory
The state of the check box preceding the attribute "Directory" defines if files or files and/or folders are filtered.  : State "do not verify", files and folders are filtered
: State "do not verify", files and folders are filtered : State "has to be set", only folders and no files are filtered
: State "has to be set", only folders and no files are filtered : State "must not be set", only files and no folders are filtered.
: State "must not be set", only files and no folders are filtered.- The other attributes
The following other attributes:
- Archive
- Read only
- Hidden
- System
- Compressed
- Reparse point
- Encrypted
influence the filter via the state of their preceding check box as follows:
 : State "do not verify", the attribute has no influence on the filter
: State "do not verify", the attribute has no influence on the filter : State "has to be set", only if the attribute is set, the item is filtered
: State "has to be set", only if the attribute is set, the item is filtered : State "must not be set", only if the attribute is not set, the item is filtered.
: State "must not be set", only if the attribute is not set, the item is filtered.
If the option "File size" is checked, the filter can be limited to files with a size between "Min" and "Max" "Units". Example: Min: 200kB - Max: 3MB.
- Input field size value
The "Size value" can be entered or increased or decreased by clicking the buttons .
. - Selection field size unit
After clicking the selection field, the size unit used for the filter can be selected. The following units are offered:
- Byte(s)
- kB
- MB
- GB
- TB
The following buttons are available for editing the list of reusable filters:
 : add new filter (row). The filter name can be entered directly in the new row
: add new filter (row). The filter name can be entered directly in the new row : edit the filter name in the highlighted row
: edit the filter name in the highlighted row : delete the highlighted filter (row)
: delete the highlighted filter (row) : move the highlighted filter (row) up
: move the highlighted filter (row) up : move the highlighted filter (row) down
: move the highlighted filter (row) down
