|
FreeCommander - PDF viewer |
|
After activating the main menu item "File → View" or the "F3" key a .PDF file or .EPUB file highlighted in the active panel is opened in the FreeCommander PDF viewer.
This is only possible in the 64 bit version of FreeCommander.
In addition under the menu item "Tools → Settings → View → Viewer → General" PDF has to be checked to open a .PDF file, or EPUB has to be checked to open a .EPUB file.
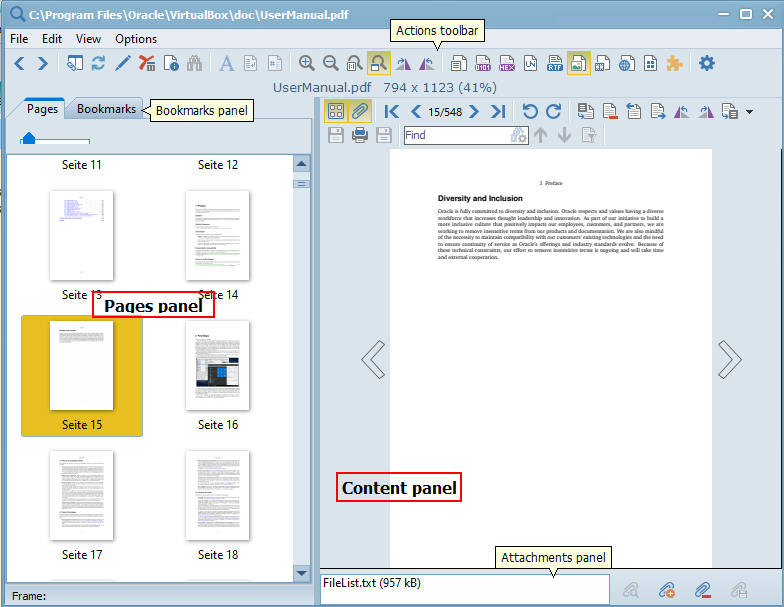
The user interface of the PDF viewer
The user interface consists of four parts.
Content panel
The content panel shows the content of the current .pdf-file or .epub file.
A right click on the panel opens a context menu with the following menu items:
- Text selection mode
If the text selection mode is on, a text can be selected by dragging with the left mouse button. The selected text can be copied to he clipboard by the "Ctrl-C" key or the context menu item "Copy selection to clipboard". - Image selection mode
If the image selection mode is on, any part of the panel can be selected by dragging with the left mouse button. The selected image can be copied to he clipboard by the "Ctrl-C" key or the context menu item "Copy selection to clipboard" - Copy selection to clipboard
Copies the selected content to the clipboard. - Show pages/bookmarks panel
This menu item, or the actions toolbar icon hides or shows the Pages/Bookmarks panel.
hides or shows the Pages/Bookmarks panel. - Show attachments panel
This menu item, or the actions toolbar icon hides or shows the attachments panel.
hides or shows the attachments panel. - Rotate view left
By this menu item, or the actions toolbar icon the view of all pages can be rotated left. A single page can be rotated left by the actions toolbar icon
the view of all pages can be rotated left. A single page can be rotated left by the actions toolbar icon  .
. - Rotate view right
By this menu item, or the actions toolbar icon the view of all pages can be rotated right. A single page can be rotated right by the actions toolbar icon
the view of all pages can be rotated right. A single page can be rotated right by the actions toolbar icon  .
. - Show actions toolbar.
This menu item hides or shows the actions toolbar. - Show all pages
If this menu item is checked, the content panel shows all pages of the file, otherwise always a single page is shown. - Fit to window
If this menu item is checked, a page is shown completely. - Fit to width
If this menu item is checked, a page fits the entire width of the content window.
Pages/Bookmarks panel
The pages/bookmarks panel is located left of the content panel.
It can be shown or hidden by the context menu item "Show pages/bookmarks panel", or the actions toolbar icon  .
.
It is visible only, if the file contains more than one page or at least one bookmark.
TAB pages
The tab pages is visible only, if the file contains more than one page. It consists of a thumbnail per page and a slider to change the size of the thumbnails by moving the triangle. Clicking a page thumbnail shows its content in the content panel.
TAB bookmarks
The tab bookmarks is visible only, if the file contains more than one bookmark. It shows a tree of the bookmarks of the file. Clicking a bookmark opens the page that contains the bookmark in the content panel.
Attachments panel
The attachments panel is located below the content panel. It can be shown or hidden by the context menu item "Show attachments panel" or the actions toolbar icon  .
.
It contains:
- A row with a list of the file attachments of the .pdf or .epub file.
- Button

Clicking this button opens a view of the highlighted attachment file. - Button

Clicking this button allows to add another file to the attachment list. - Button

Clicking this button deletes the highlighted from the attachment list. - Button

Clicking this button allows to save the highlighted attachment file.
Actions toolbar
The actions toolbar is located above the content panel. It can be shown or hidden by the context menu item "Show action toolbar".
It contains the following command icons:
 : Show pages/bookmarks panel
: Show pages/bookmarks panel
Clicking this button shows or hides the pages/bookmarks panel. : Show attachments panel
: Show attachments panel
Clicking this button shows or hides the attachments panel : Navigation commands
: Navigation commands
Clicking these icons allows to navigate to the first, the previous, the next and to the last page. Additionally the current page number and the number of pages are shown. : Rotate view left
: Rotate view left
By clicking this icon the view of all pages can be rotated left. A single page can be rotated left by the actions toolbar icon .
. : Rotate view right
: Rotate view right
By clicking this icon the view of all pages can be rotated right. A single page can be rotated right by the actions toolbar icon .
. : Import page
: Import page
By clicking this icon all pages of a .pdf or .epub file, to be selected, can be added at the end of the present file. : Delete page
: Delete page
Clicking this icon deletes the current page. : Move page back
: Move page back
Clicking this icon move the current page one page up. : Move page forward
: Move page forward
Clicking this icon move the current page one page down. : Rotate page left
: Rotate page left
Rotates the current page left. : Rotate page right
: Rotate page right
Rotates the current page right. : Export page
: Export page
These commands can be used to export pages of the .pdf file.
After clicking the button , the current page is exported as a .pdf file.
, the current page is exported as a .pdf file.
After clicking the button , a menu appears with the following export options:
, a menu appears with the following export options:- Export pages to PDF file...
When the mouse pointer is over this option, another menu appears with options for page selection: - Current...
Exports the current page. - Rows with +1..., +2..., +3... etc.
Exports the current page +1, +2, +3 subsequent pages. - Current to last....
Exports the current page plus all subsequent pages of the current PDF file.
After selecting one of these menu items, a window appears in which the target folder can be selected and the name of the target file can be entered.
- Export page to image file...
After clicking this menu item, a window appears in which the name of the target file can be entered and the target folder and format of the target file can be selected.
The current page is then exported as an image file. - Export page to text file...
After clicking this menu item, a window appears in which the target folder can be selected and the name of the target file can be entered.
The current page is then exported as a text file.  : Save file
: Save file
Clicking this icon saves the current file including all changes under a different name. Clicking overwrites the stored file without confirmation.
overwrites the stored file without confirmation. : Print file
: Print file
Clicking this icon prints the current file. : Save - overwrite without confirmation
: Save - overwrite without confirmation
Clicking this icon saves the current file including all changes. The stored file is overwritten without confirmation. Clicking the icon saves the current file including all changes under a different name.
saves the current file including all changes under a different name.- Search
- Search field
A search term can be edited in the search field. The Enter key starts the search.
The search process can be configured with a context menu, that is opened by clicking in the search field as follows:
in the search field as follows: - Match case
If this context menu item is checked, the search is case sensitive. - Whole words
If this context menu item is checked, the search term is always interpreted as "one complete word". - Search all pages
If this context menu item is checked, the search term is searched in all pages. Otherwise it is only searched in the current page. - Highlight
If this context menu item is checked, all matches are highlighted in color. Otherwise only one match is highlighted.  : Clicking this icon (or the shortcut "Shift+F3") highlights the previous match in color.
: Clicking this icon (or the shortcut "Shift+F3") highlights the previous match in color. : Clicking this icon (or the F3 key) highlights the next match in color.
: Clicking this icon (or the F3 key) highlights the next match in color. : After clicking this filter icon and scrolling only pages containing matches are shown.
: After clicking this filter icon and scrolling only pages containing matches are shown.
The size of the actions toolbar icons can be be switched between large and small by right clicking an empty toolbar space.
