|
Favoriten - Favoriten bearbeiten |
|
Nach Aktivierung des Menüpunktes "Favoriten → Favoriten bearbeiten" oder der Tastenkombination "Umschalt+Strg+F" wird der Dialog "Favoriten" geöffnet, in dem Favoritenbäume bearbeitet werden können.
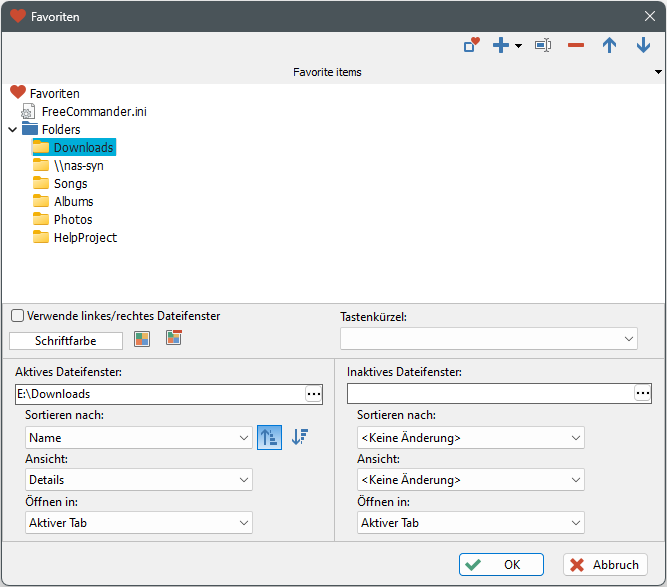
Die Auswahlschaltfläche "Favoriten-Sets"
mit deren Hilfe ein zu bearbeitendes Favoriten-Set (Favoritenbaum) ausgewählt werden kann. Der Titel der Schaltfläche bestehend aus dem Namen des Baums + " (Set)".
Bearbeitung des Favoritenbaums
Zur Bearbeitung des in der Auswahlschaltfläche "Favoriten-Sets" ausgewählten Favoritenbaums stehen folgende Funktionen (Schaltflächen) zur Verfügung:
- Favoriten-Sets definieren

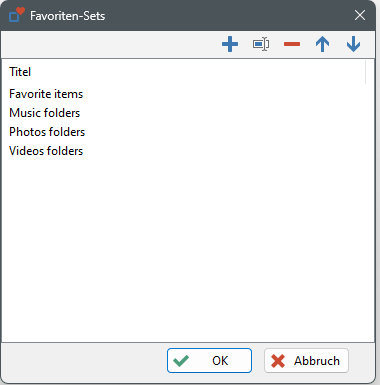
Nach Aktivierung dieser Schaltfläche können im Fenster "Favoriten-Sets" mit:
 : neue Favoritenbäume (Sets) definiert werden
: neue Favoritenbäume (Sets) definiert werden : der markierte Favoritenbaum umbenannt werden
: der markierte Favoritenbaum umbenannt werden : der markierte Favoritenbaum gelöscht werden
: der markierte Favoritenbaum gelöscht werden : der markierte Favoritenbaum nach oben verschoben werden
: der markierte Favoritenbaum nach oben verschoben werden : der markierte Favoritenbaum nach unten verschoben werden
: der markierte Favoritenbaum nach unten verschoben werden
- neues Baumelement hinzufügen
Nach Klick auf die Schaltfläche  erscheint ein Untermenü, in dem der Typ des neuen Elements ausgewählt werden kann
erscheint ein Untermenü, in dem der Typ des neuen Elements ausgewählt werden kann
- Kategorie
Nach Klick auf den Menüpunkt "Kategorie" wird eine neue Zeile im Favoritenbaum innerhalb der aktiven Kategorie angelegt. In der Zeile steht (hinter ) ein Editor mit dem (änderbaren) Vorschlag für den Kategorienamen "neue Kategorie".
) ein Editor mit dem (änderbaren) Vorschlag für den Kategorienamen "neue Kategorie". - Ordner
Nach Klick auf den Menüpunkt "Ordner" wird eine neue Zeile im Favoritenbaum innerhalb der aktiven Kategorie angelegt. In der Zeile steht (hinter ) ein Editor mit dem Namen des Favoritenordners. Der Vorschlag ist der Name des aktuellen Ordners im aktiven Dateifenster.
) ein Editor mit dem Namen des Favoritenordners. Der Vorschlag ist der Name des aktuellen Ordners im aktiven Dateifenster. - Datei
Nach Klick auf den Menüpunkt "Datei" wird eine neue Zeile im Favoritenbaum innerhalb der aktiven Kategorie angelegt. In der Zeile steht (hinter ) ein Editor mit dem Namen der Favoritendatei. Der Vorschlag ist der Name des aktuellen Ordners im aktiven Dateifenster.
) ein Editor mit dem Namen der Favoritendatei. Der Vorschlag ist der Name des aktuellen Ordners im aktiven Dateifenster. - Umbenennen
Nach Klick auf die Schaltfläche erscheint in der hervorgehobenen Zeile ein Editor, in dem der aktuelle Name des Baumelements bearbeiten werden kann.
erscheint in der hervorgehobenen Zeile ein Editor, in dem der aktuelle Name des Baumelements bearbeiten werden kann. - Löschen
Nach Klick auf die Schaltfläche wird das hervorgehobene Baumelement (mit allen hierarchisch darunterliegenden Baumelementen) gelöscht. Achtung: wenn die Baumkopfzeile "Favoriten" hervorgehoben ist und "Löschen" aktiviert wird, werden alle Baumelemente gelöscht.
wird das hervorgehobene Baumelement (mit allen hierarchisch darunterliegenden Baumelementen) gelöscht. Achtung: wenn die Baumkopfzeile "Favoriten" hervorgehoben ist und "Löschen" aktiviert wird, werden alle Baumelemente gelöscht. - nach oben verschieben
Nach Klick auf die Schaltfläche wird das hervorgehobene Baumelement nach oben verschoben
wird das hervorgehobene Baumelement nach oben verschoben - nach unten verschieben
Nach Klick auf die Schaltfläche wird das hervorgehobene Baumelement nach unten verschoben
wird das hervorgehobene Baumelement nach unten verschoben
Tastenkürzel
Nach Klick auf die Auswahlschaltfläche "Tastenkürzel" erscheint eine Auswahlliste mit Tastenkombinationen. Nach der Auswahl einer Tastenkombination kann der im Favoritenbaum hervorgehobene Favorit (Baumelementtypen "Ordner" und "Datei") im FreeCommander Hauptfenster durch Eingabe der Tastenkombination aufgerufen werden.
Zur Auswahl stehen (neben einer leeren Zeile, deren Auswahl die Zuordnung einer Tastenkombination aufhebt) 20 Tastenkombinationen. Diese können individuell im Hauptfenster-Menüpunkt "Extras → Tastenkürzel definieren" in der Gruppe "Favoriten" den Favoriten 1 bis 20 zugewiesen werden.
Verwende linkes/rechtes Dateifenster
Wenn diese Option angehakt ist, werden die nachfolgenden Einstellungen nicht auf das aktive und auf das inaktive Dateifenster, sondern auf das linke und das rechte Dateifenster angewendet.
Farben des Baumelements
Nach Aktivierung der Schaltfläche  können in einem Untermenü folgende Farben des markierten Baumelements ausgewählt werden:
können in einem Untermenü folgende Farben des markierten Baumelements ausgewählt werden:
- Schrift: die Farbe der Schrift des markierten Baumelements
- Hintergrund: die Hintergrundfarbe des markierten Baumelements
Nach Aktivierung der Schaltfläche  werden die Schriftfarbe und die Hintergrundfarbe des markierten Baumelements auf den Standard zurückgesetzt.
werden die Schriftfarbe und die Hintergrundfarbe des markierten Baumelements auf den Standard zurückgesetzt.
Aktives Dateifenster
Im Kombinationsfeld "Aktives Dateifenster" kann definiert werden, welcher Ordner im aktiven Dateifenster geöffnet werden soll, wenn der im Favoritenbaum hervorgehobene Favorit aktiviert wird. Wenn das Feld leer ist, erfolgt nach dem Aktivieren eines Favoriten keine Aktion; auch dann nicht, wenn im Kombinationsfeld "Inaktives Dateifenster" ein Ordner angegeben ist.
Für die Eingabe im Kombinationsfeld "Aktives Dateifenster" stehen folgende Möglichkeiten je nach Baumelementtyp zur Verfügung:
- Baumelementtypen Kopfzeile und Kategorie
Das Kombinationsfeld "Aktives Dateifenster" ist nicht aktiv. - Baumelementtyp "Ordner"
Der Ordnername kann mit vollständigem Pfad direkt eingetippt werden.
Durch Klick auf die Schaltfläche im Feld "Aktives Dateifenster" kann ein Ordner ausgewählt werden, um damit den aktuellen Feldinhalt zu überschreiben. Dazu öffnet sich im Dialog "Favoritenordner - aktives Dateifenster" die Standard-Ordnerauswahl. Hervorgehoben ist der aktuelle Feldinhalt.
im Feld "Aktives Dateifenster" kann ein Ordner ausgewählt werden, um damit den aktuellen Feldinhalt zu überschreiben. Dazu öffnet sich im Dialog "Favoritenordner - aktives Dateifenster" die Standard-Ordnerauswahl. Hervorgehoben ist der aktuelle Feldinhalt. - Baumelementtyp "Datei"
Der Dateiname kann mit vollständigem Pfad direkt eingetippt werden.
Durch Klick auf die Schaltfläche im Feld "Aktives Dateifenster" kann eine Datei ausgewählt werden, um damit den aktuellen Feldinhalt zu überschreiben. Dazu öffnet sich der Standarddialog "Öffnen".
im Feld "Aktives Dateifenster" kann eine Datei ausgewählt werden, um damit den aktuellen Feldinhalt zu überschreiben. Dazu öffnet sich der Standarddialog "Öffnen".
Inaktives Dateifenster
Im Kombinationsfeld "Inaktives Dateifenster" kann definiert werden, welcher Ordner im inaktiven Dateifenster geöffnet werden soll, wenn der im Favoritenbaum hervorgehobene Favorit aktiviert wird.
Für die Eingabe im Kombinationsfeld "Inaktives Dateifenster" stehen folgende Möglichkeiten je nach Baumelementtyp zur Verfügung:
- Baumelementtypen Kopfzeile und Kategorie
Das Kombinationsfeld "Inaktives Dateifenster" ist nicht aktiv. - Baumelementtypen "Ordner" und "Datei"
Der Ordnername kann mit vollständigem Pfad direkt eingetippt werden.
Durch Klick auf die Schaltfläche im Feld "Inaktives Dateifenster" kann ein Ordner ausgewählt werden, um damit den aktuellen Feldinhalt zu überschreiben. Dazu öffnet sich im Dialog "Favoritenordner - inaktives Dateifenster" die Standard-Ordnerauswahl. Hervorgehoben ist der aktuelle Feldinhalt.
im Feld "Inaktives Dateifenster" kann ein Ordner ausgewählt werden, um damit den aktuellen Feldinhalt zu überschreiben. Dazu öffnet sich im Dialog "Favoritenordner - inaktives Dateifenster" die Standard-Ordnerauswahl. Hervorgehoben ist der aktuelle Feldinhalt.
Sortieren nach
Für das aktive (bzw. linke) Dateifenster und das inaktive (bzw. rechte) Dateifenster kann getrennt eine Sortierung eingestellt werden.
- Auswahlfeld "Sortieren nach:"
Nach Klick auf das Auswahlfeld kann eine Spalte ausgewählt werden nach der die Elemente im Dateifenster sortiert werden soll. - Sortierrichtung
Wenn eine Sortierspalte ausgewählt ist, kann nach markieren der Schaltfläche aufsteigend nach dieser Spalte sortiert werden.
aufsteigend nach dieser Spalte sortiert werden.
Für eine absteigende Sortierung nach der Spalte muss die Schaltfläche durch anklicken markiert sein.
durch anklicken markiert sein.
Ansicht
Für das aktive (bzw. linke) Dateifenster und das inaktive (bzw. rechte) Dateifenster kann getrennt eine Ansichtsart eingestellt werden.
Nach Klick auf das Auswahlfeld kann eine der folgenden Ansichtsarten ausgewählt werden:
- Liste
- Details
- Miniaturbilder
Öffnen in
Es kann ausgewählt werden, ob die zu öffnenden Ordner jeweils im aktiven TAB, oder in einem neuen TAB geöffnet werden sollen.
